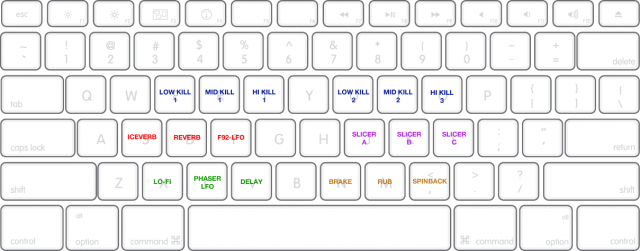Digital DJing and controllerism has come a long way from simply “laptop DJing” (say it with contempt for full effect), but for most digital DJs the laptop remains the central part of their setup. While there’s usually a better workflow than hunching over your keyboard, there are instances where using your computer’s keyboard gets the job done better than anything else. In this article we explore the best uses and mapping considerations for the buttons that you always have with you on your laptop!
THE FULL SETUP
In an ideal world, you’ll be set up with a powerful controller or two. But there are plenty of DJs getting started, still searching or saving for the perfect controller. If you’ve already got that perfect controller, what happens if it gives up the ghost in the middle of a gig? The computer keyboard might not be the most stylish or the most gratifying way to manipulate your DJ software, but it’s often faster and more effective than your trackpad or mouse.
Different software deals with keyboard mapping in different ways. Of the ‘big three’ – Ableton Live, Traktor, and Scratch Live – Traktor’s is probably the most powerful, but in exactly the same way as its MIDI mapping system, it’s the most fiddly.
Ableton Live’s key mapping system works in exactly the same way as its MIDI mapping; learning is quick and easy – but it’s actually a little more flexible as shift, alt, and shift+alt can be used as modifiers.
Despite sensible layout (including logical modifier layers) Scratch Live provides no way to modify Serato’s default key mapping, so it’s the clear nag in this particular race.
Ableton’s key mapping approach is surprisingly flexible, combining its click-to-learn approach with four states per key with simple modifier commands. The modifiers keys include alt/option, command, control, and shift. The only thing that isn’t ideal is its inability to recognise held keys, meaning toggles are the only option and momentary switches are out.
Traktor comes with a pretty decent default map for a two deck setup, but it’s not the best thing for every situation. Take a look at this mapping from Eric Zone (courtesy of TraktorBible), which approaches things a little differently to the default mapping. There’s less in the way of features, but a concise workflow that allows for effects, quick access to loops, and mixer functions.
Thinking Ahead
Our number one tip for making your own keyboard mappings: plan ahead! A little thought into a map that will work best for you – either to enhance your setup or act as a emergency backup controller – will go a long way. Consider your most often used functions!
Ableton Live’s a blank canvas, and in the same way that you need to set your DJ set up from scratch in Live, you’ll have to set your key map up. Traktor’s controller editor is notoriously labourious to use, and despite Live’s surprise strength when it comes to key mapping you’d be surprised how quickly you can become key-blind staring at a list of commands in the mapping editor, so I whipped up this keyboard template image for your brainstorming sessions. Click here to download at 300dpi!
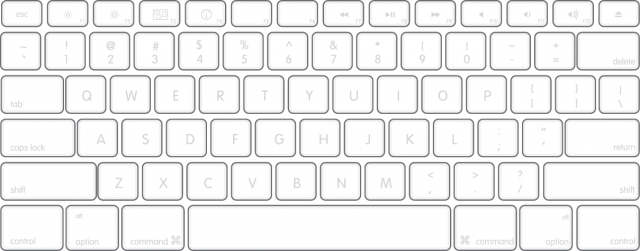
AN EXTRA CONTROLLER
Some DJs aren’t put off by the idea of using a keyboard in the booth at all – in fact if you have a nice keyboard you might actually prefer the feel of the buttons over those found on some MIDI controllers. A computer keyboard can actually do some cool stuff; I’ve cooked up a little FX bank for Traktor as inspiration and to show how a bunch of buttons can go a long way.
Check out my basic Traktor Pro 2 keyboard based FX layout here. (Warning: this .tsi contains keyboard mappings and effects settings, so be sure to have anything you choose to import backup up safely if you want to keep existing settings!)
Ergonomic Considerations
- Your keyboard has a whole lot of keys that each do a single thing: get pressed and register a command. Fans of Midi Fighters, Monomes, and the like will already be in ‘binary mode’ when thinking about mappings, but if you’re a little more used to thinking in terms of knobs and sliders then smart use of buttons is sometimes a foreign concept.
- Because keyboards have no knobs and sliders, think about how you actually use effects and what you need in order to get as close as possible to your normal operation with just buttons. For example, you can’t smoothly adjust EQ, but you can hit a full kill in one movement. You can’t ride the pitch fader, but you can use pitch bend buttons to nudge you back in phase.
- If your play style revolves around juggling cues, something to experiment with is assigning two adjacent buttons to the same action to allow you to ‘twiddle’ the two buttons and at the same time reduce the risk of accidentally hitting the wrong button in the heat of the moment.
- Be careful when putting buttons close to each other! This is a pretty universal concept whether you’re on a keyboard or a controller, but if your load track or stop button is right next to your ‘instant cool FX’ button, you’re playing with fire. The mapping above from Eric Zone almost certainly has ‘lock playing deck’ switched on when it’s being used, because of the proximity of the load button to all the rest of the controls.
LIBRARY MANAGEMENT
There’s another very valid use for your computer’s keyboard, and that’s helping out with the often gruelling task of managing your track library. Things like adding tempos, cues and beat grids can be a hassle in Traktor, but with a mapping on standby that you can switch to during downtime you can mitigate the frustration of using the mouse – or worse still, the trackpad – to get these important tasks done. Rainier over at Traktor Bible has a pretty sleek mapping designed just for this purpose over here. TraktorBible’s Beatgridding with Keypad map.
REMEMBER THE CONTROLS!

So you have a setup you like. It’s just that remembering that ‘F’ is hotcue 2 isn’t the easiest thing in the world to do. If only there was some way to customize your keyboard to make things easier to remember!
You have a few options when it comes to improving the memorability of your keyboard maps, from off-the-shelf rubberized overlays designed to fit a variety of keyboards and work with the out of the box mappings (the DJTT webstore stocks the KBcovers pictured above for both Serato and Traktor) to customizable blank keys that can either be printed to or written on (like these over at Amazon for less than $2), to stationary stop gaps like small colored dot marker stickers.
One of our commenters also found these keyboard stickers – we can’t vouch for their quality, but worth mentioning!
FINALLY
As a recap, here are the files that I’ve created or compiled to help you get the most out of your computer keyboard for DJing:
Traktor 2 Alternative Keyboard Mapping
Traktor Pro 2 FX Keyboard Mapping
Rainer Haselier’s Keyboard Beatgridding
Hopefully I’ve helped you get the most out of your keyboard, but as always I’m not perfect: how do you use your keyboard for DJing tasks – have I missed anything out? Let us know below!