DJ Techtools’ Mobile Maven, Angel, is back with another tutorial. This time, he’s showing off a handful of incredibly useful and practical MIDI mappings that every mobile DJ should check out. These mappings include echo freeze, censor, loop active, and keylock. In this tutorial, Angel shows off what these mappings do, why mobile DJs will find them so useful, and how to map them to your DJ controllers.
Traktor Is Better With Mappings
I’ve been using DJ programs since about 2007, first on Virtual DJ, then fooled around with Mixx, then made the switch the Traktor. With Traktor, I’ve never had a stock controller with pre-mapped features that I wanted or needed for my workflow. A few years ago I was working with another DJ friend of mine and he showed me all the nifty pre-built/pre-mapped effects that come on Pioneer DJ’s DDJ Serato controllers.
As a mobile DJ, sometimes it can feel like Traktor isn’t quite optimized for my workflow – so that’s why I made this tutorial. This edition of mobile tips is about mapping a few handy effects that are just as useful for the mobile scene as they are for the club or turntablists out there. Here are the effects we’re going to be mapping:
- Echo Freeze: A easy, one button solution for transitions, or for cutting a sound short on the fly without the abruptness of just hard-stopping a track.
- Censor Button: A simple way to “edit” curse words when you don’t have a clean edit but want to play the track anyway.
- Loop Active: A feature I first used during turntable routines, allows you to start a song ahead of a saved/cued loop, and the loop will activate once the playhead reaches said loop, all done hands free.
- Keylock on/off: The keylock On (Preserve Pitch) is mostly just for fun or for being creative. When active, this turns off the Preserve Pitch which when a turntable platter or tempo is changed, the pitch bends with the change of speed of the track. Just like back in the analog days!
How To Map These FX In Traktor
If this is your first time mapping a controller, let’s get to where we need inside Traktor and get everything setup. This works on any controller that has free buttons to map stuff too. Your steps to get to the Controller Manager are:
- Open Traktor
- Select the little gear to open preferences at the top right corner
- Click on Controller Manager
- Click on “Add” in the device setup area
- Select Generic MIDI from the drop down
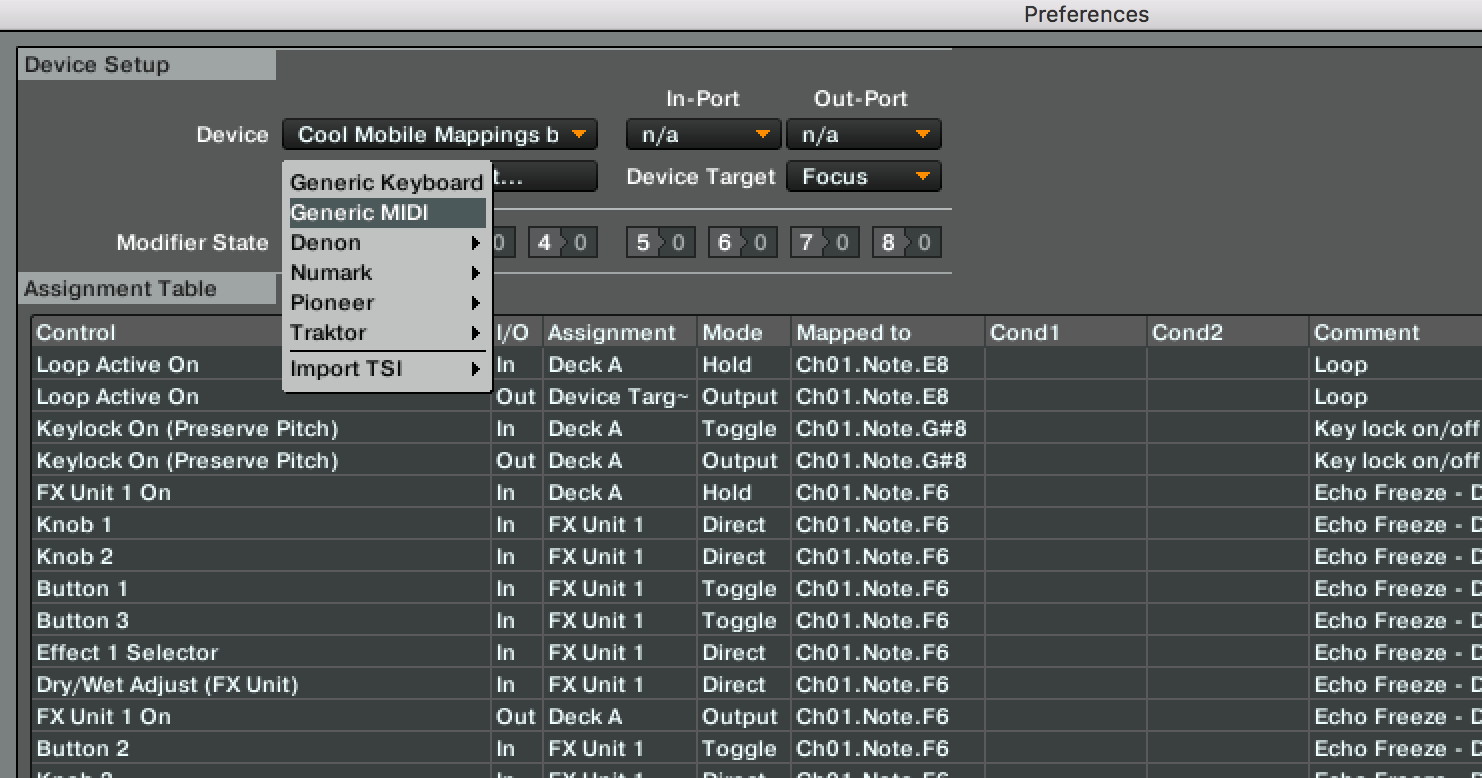
- Choose your MIDI device as both the in and out port
- Leave device Target at “focus.”
- I use 2 tracks, so I find it easiest to use either 1 button on the side of Deck A and one on Deck B on my controller with platters, or if you’re using a separate controller like the Midi fighter or a Maschine, pick two free buttons side-by-side for easy locating.
Echo Freeze
Let’s start with all the commands we need to make this effect work as a “one-button” effect. Go to Add In and select the following:
- Mixer > FX Unit 1 On (Select FX Unit 2 On for Deck B)
- FX Unit > Dry/Wet Adjust
- FX Unit > Knob 1
- FX Unit > Knob 2
- FX Unit > Knob 3
- FX Unit > Button 1
- FX Unit > Button 2
- FX Unit > Button 3
- FX Unit > Effect 1 Selector
- FX Unit > FX Unit Mode Selector
All your commands are ready, let’s pick a button to map it too. Click on your first command in the line (FX Unit 1 On) click LEARN, it will light up orange, then push the button! You should see the button’s MIDI address appear to the right. Do this again for every single command for the effect.
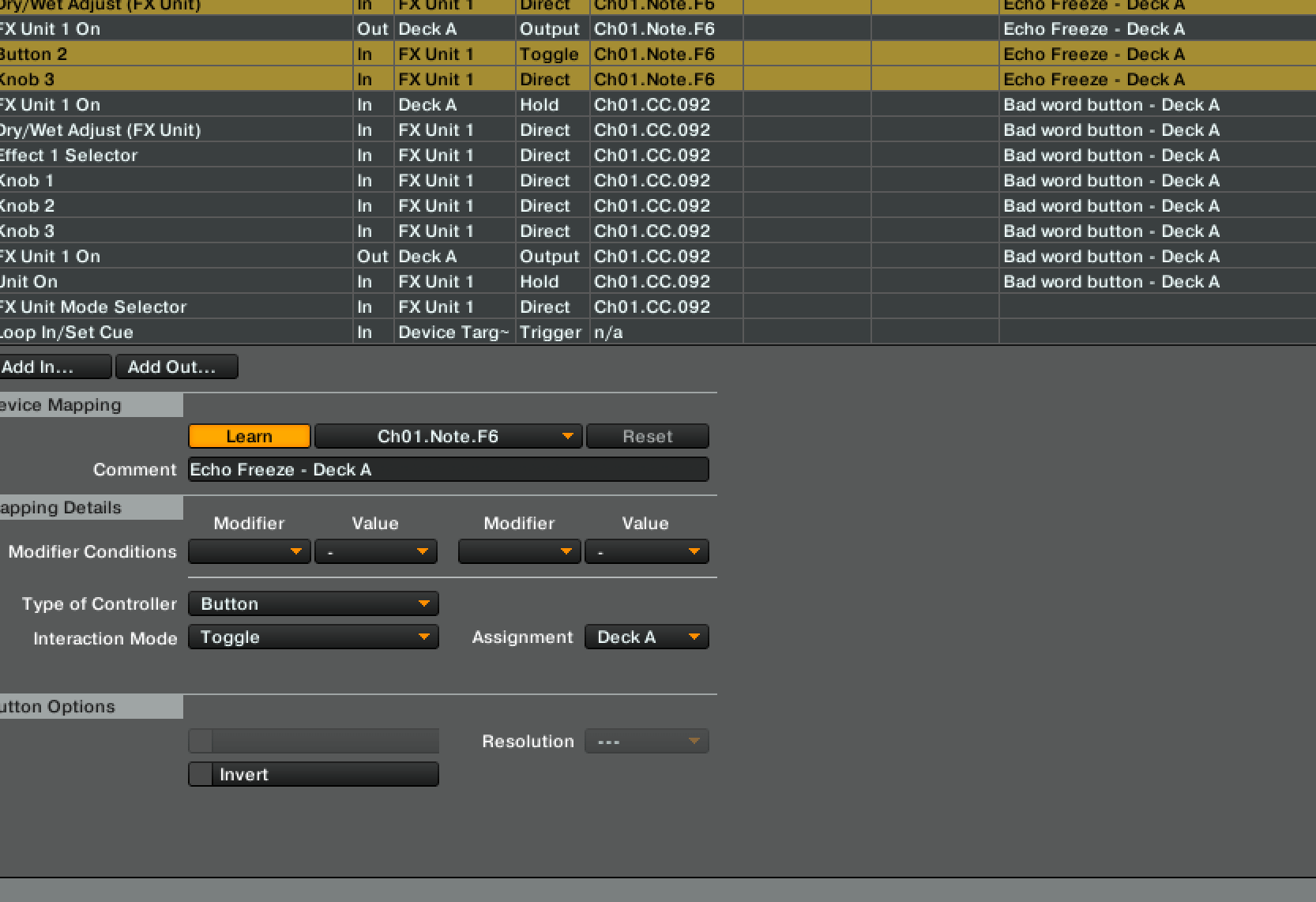
Once you’ve mapped your button you need to change the Type of Controller to BUTTON
Assignment: The Assignment buttons should be set to the following
- FX Unit 1 ON: Assignment to: Deck A (or Deck B)
- Everything else: Assignment to: FX Unit 1
Buttons 1, 2, 3, FX Unit 1 On: All of these under Interaction Mode, need to be set to, TOGGLE.
Effect 1 Selector, FX Unit Mode Selector, Knob 1, 2, 3: All of these under Interaction Mode, need to be set to, DIRECT.
Button Options: For knobs, we’re actually controlling these with just a Button so we need to pre-set the value that the knob would typically be able to turn/adjust too. These are what I use, once you’ve got your echo freeze setup, you can tweak it to something a bit more custom of your like.
- Knob 1, 2, 3: Set these two 0.700
- Wet/Dry Adjust: Set this to 0.500

Effect 1 Selector: This sets the effect bank for your button. For this, find Button Options > Set Value > Pick “Delay” in the drop down.
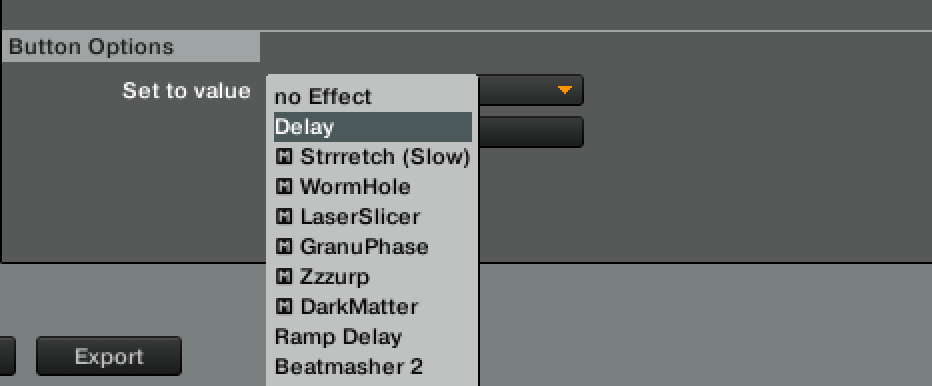
FX Unit Mode Selector: This sets the effect bank to only use 1 effect at a time. For this, find, Button Options > Set Value > Pick “SINGLE ” in the drop down.
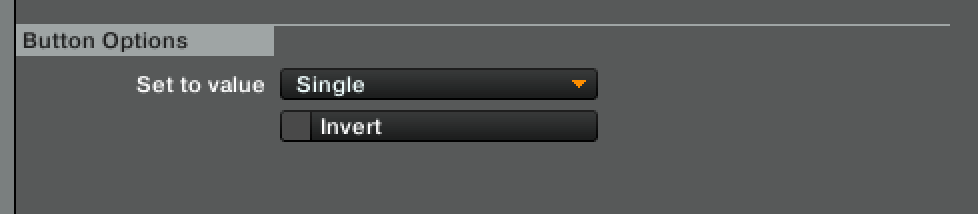
If you want your button to light up! The last thing you’ll want to do if you want your button to actually light up when it’s engaged. It’s programming an OUT command to your list. For this, first find your FX Unit 1 On in the Assignment Table, Click it so it’s highlighted, then click “Add Out,” and at the top you’ll see FX Unit 1 On is already an option at the top. Click it, click LEARN, and address your button, then just make sure set everything you looks like what you see in this screenshot:
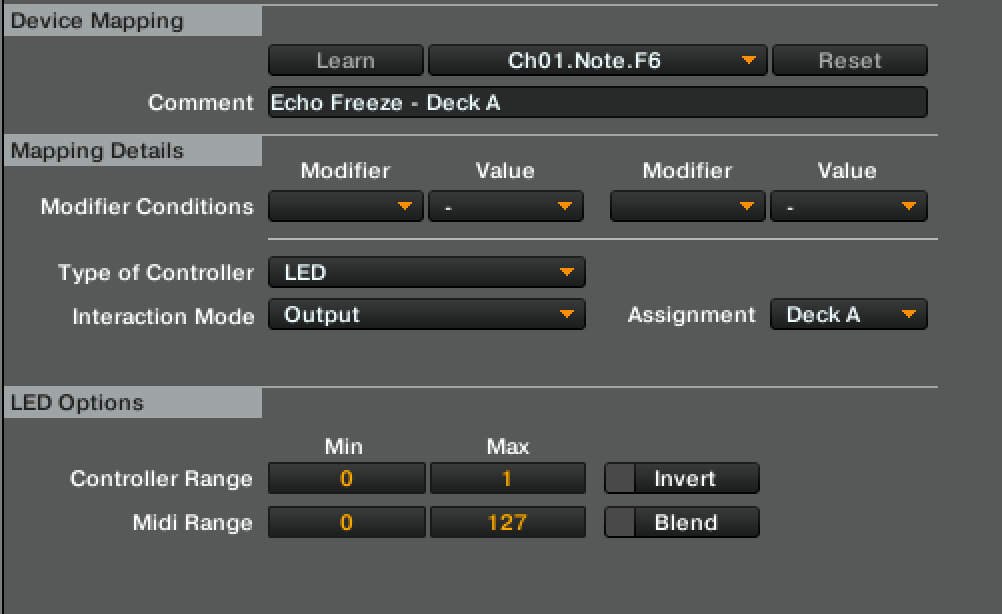
That’s it! Drop a track in and test out your Echo Freeze and see if it works.
Troubleshooting Tip: Depending on the type of action of your button on your MIDI controller, your button will either allow Traktor to tell the controller how to work, or like with devices like the Midi Fighter or Machine, you can change how the button functions inside a controller editor outside of Traktor.
The two functions of a button are either Toggle or Hold. Toggle makes the button turn on or off with each press. Hold requires you to hold the button to make the effect happen and immediately upon release, it turns off. If you click “hold” as your interaction mode inside Traktor and it reacts more like a “Toggle,” it might be the controller itself needs to be changed in its proprietary controller editor. Some older controllers that can be addressed to MIDI might have these functions preset into the unit’s firmware and cannot be changed. Just understand that sometimes with some controllers, you’ll have use toggle or hold inside Traktor to get it to react the way you want, or you may have to take some added steps outside of Traktor to get everything functioning the way you want.
Censor Button
Let’s get all the commands we need to make this effect work as a “one-button” effect. This list is a little shorter than the last one. Go to Add In and select the following:
- Mixer > FX Unit 1 On (Select FX Unit 2 On for Deck B)
- FX Unit > Dry/Wet Adjust
- FX Unit > Knob 1
- FX Unit > Knob 2
- FX Unit > Knob 3
- FX Unit > Effect 1 Selector
- FX Unit > FX Unit Mode Selector
To map your button, again, click on your first command in the line (FX Unit 1 On) click LEARN, You should see the button’s MIDI address appear to the right. Do this again for every single command for the effect.
Once you’ve mapped your button you need to change the Type of Controller to BUTTON
Assignment: The Assignment buttons should be set to the following
- FX Unit 1 ON – Assignment to: Deck A (or Deck B)
- Everything else – Assignment to: FX Unit 1
FX Unit 1 On: All of these under Interaction Mode, need to be set to HOLD.
Effect 1 Selector, FX Unit Mode Selector, Knob 1, 2, 3: All of these under Interaction Mode, need to be set to DIRECT.
Button Options: This time, we’ll be very specific as we want the beat of the Censor to match the BPM of the songs, as well as the effect to drown out the track so you can’t hear the “Naughty” words you’re covering up.
- Knob 1: 0.500
- Knob 2: 1.000
- Knob 3: 0.900
- Wet/Dry Adjust: 0.700
Effect 1 Selector: This sets your desired effect for your button. For this, find, Button Options > Set Value > Pick “Beatmasher 2 ” in the drop down.
FX Unit Mode Selector: This sets the effect bank to only use 1 effect at a time. For this, find, Button Options > Set Value > Pick “SINGLE ” in the drop down.
Again, to get your button to light up when being pressed, find your FX Unit 1 On in the Assignment Table, Click it so it’s highlighted, then click “Add Out,” and at the top you’ll see FX Unit 1 On is already an option at the top. Click it, click LEARN and address your button, then just make sure set everything you looks like what you see in this screenshot.
Now test it out! The action of this button should be only functional when you’re holding the button down. Once your release it, you should hear your song playing like normal. Just remember, you need to hit the censor button just before the curse word, otherwise you’ll just be beatmashing a F-bomb, which really, could be kinda funny.
Troubleshooting Tip: One quirk I’ve found on a few of my controllers is the effect doesn’t always instantly change when you hit the button if I’ve been using my echo freeze before. In cases like this, If you know you’re going to be using your Censor Button, give it a quick tap, it will switch your desired effect in the bank, and then when it comes to “bleep” out that explicit, your button will work as desired.
Loop Active
For mobile gigs, I’ve found this super handy at weddings during introductions when the couples want a certain song playing as the whole group is introduced, but they want to be introduced at a very specific part of the song. Think the build up before the main chorus of “I Gotta Feeling,” by the Black Eyed Peas or “Firework” by Katy Perry. The thing is, introductions are long, you’re fumbling with a mic, with a list of names, and you really don’t have time to worry about resetting a cue point, or trying to time the start of a preset loop where it doesn’t sound like a train wreck.
With the Loop Active button, you can go ahead and set a loop into your cue bank like normal, then start the song at the beginning, hit your loop active button, and once the playhead reached your loop (just before the big drop) it will start the loop, and now you have a loop that will let you get through all the other, less important names, for when you get to the last couple (usually the bride and groom), you can deactivate your 4, 8, 16 bar loop, and the song will continue to the build up just as you announce the most important people of the night. Even if you’re off by a few seconds, it will sound pretty dang streamline.
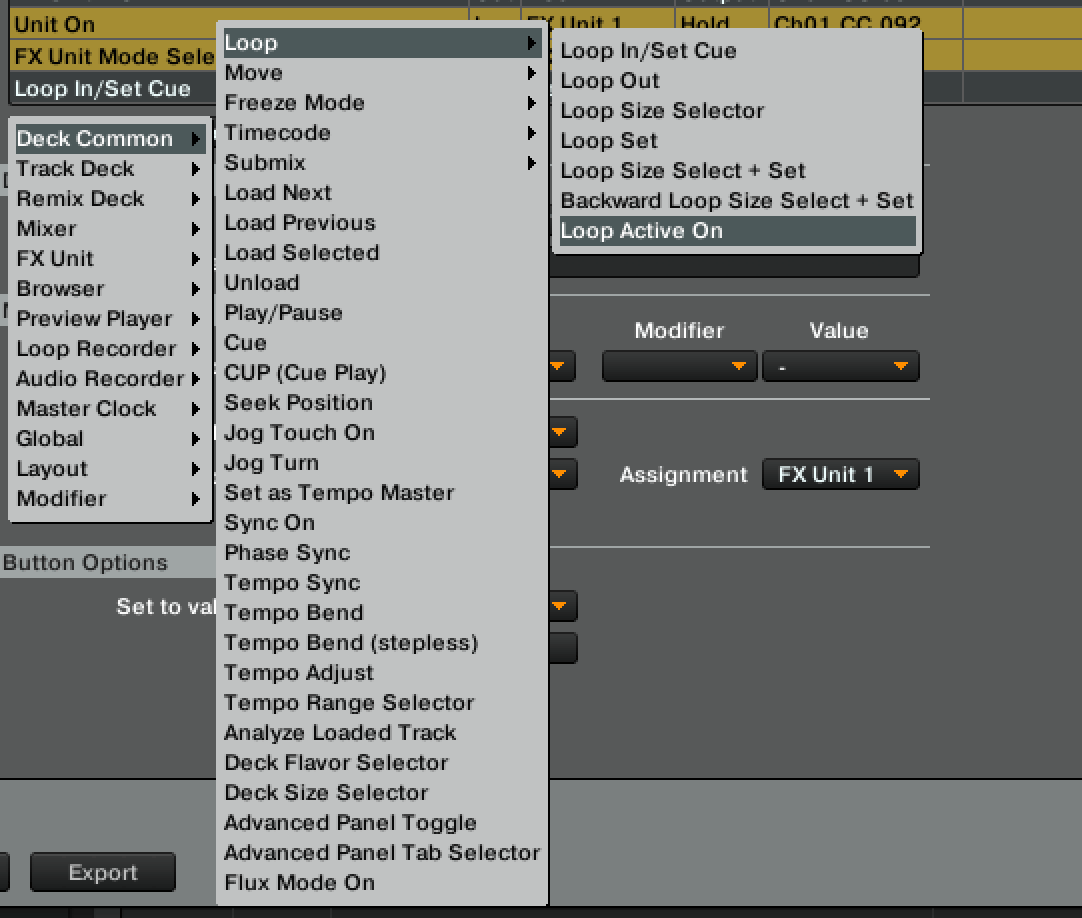
Moving on to the mapping part, this one is super easy:
For the Add In:
- Deck Command > Loop > Loop Active On (you’ll want to do this twice so you have one for Deck B)
For the Add Out so your button LED lights up
- Deck Command > Loop > Loop Active On
Click LEARN, push the button you want to map, boom. Make sure your Mapping Details have the following.
- Type of Controller: Button
- Interaction Mode: Toggle
- Assignment: Deck A or B (or C or D)
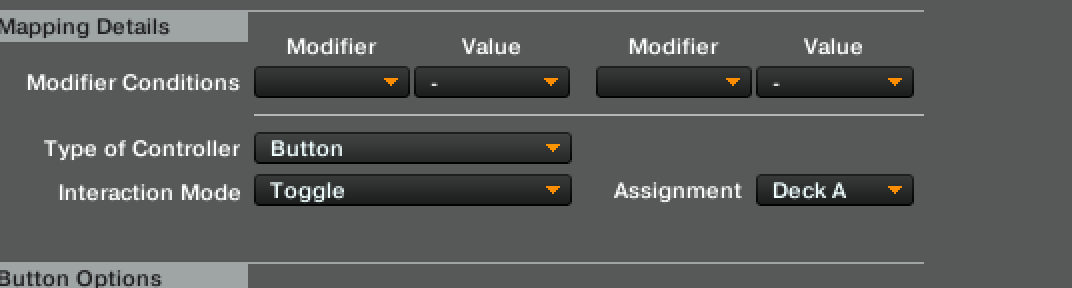
You’re done. Cue a 4 or 8 bar loop somewhere before a chorus a track, start it at the beginning, then hit your Loop Active button and see if it works property. Before you even get to the loop, you should already see the ACTIVE light on your screen lit up, telling you, that once the playhead reaches it’s first saved cued loop, it will activate your loop!
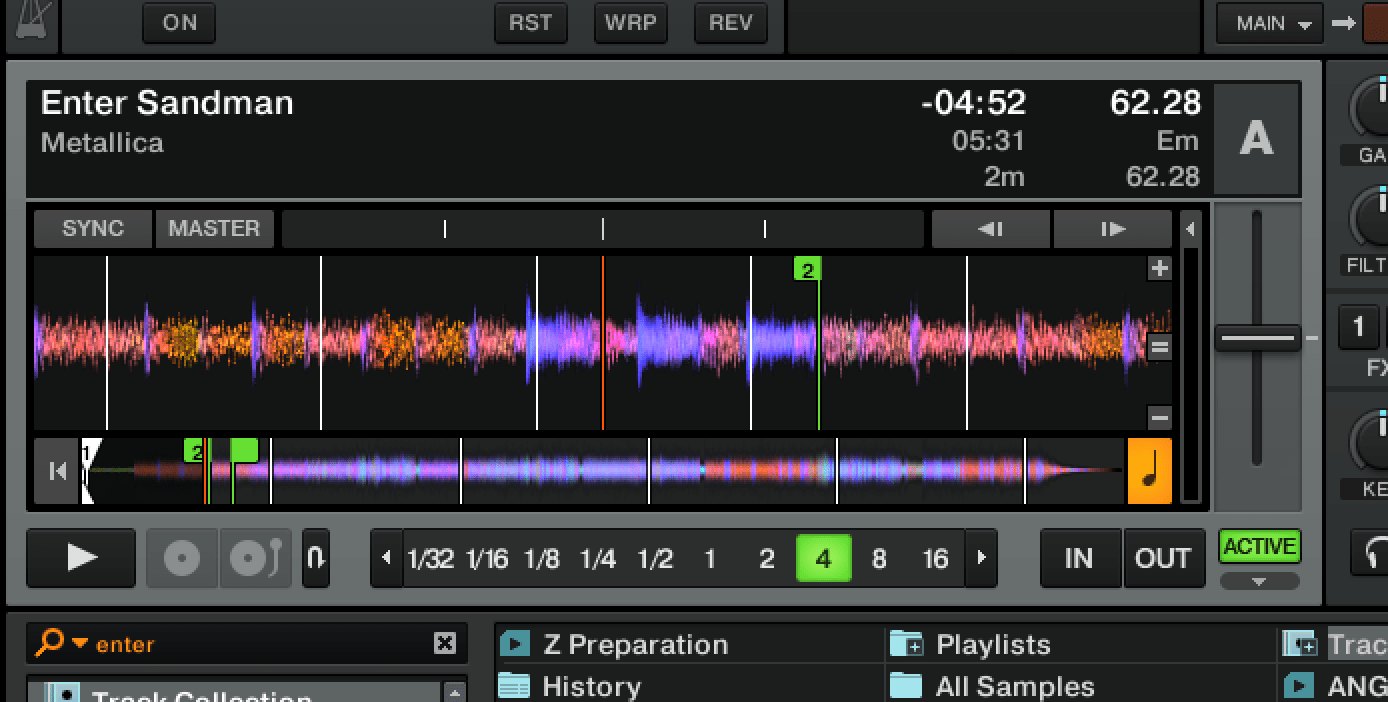
Keylock On/Off
The Keylock On (Preserve Pitch) is more of a fun effect for playing around and being creative. It allows you to turn on or off Key Lock so if you adjust the tempo, the pitch bends as the track slows up or down. Old school meets new school! Instructions are as followed.
For the Add In:
- Track Deck > keylock On (Preserve Pitch) (do it twice so you have one for Deck B)
For the Add Out so your button LED lights up:
- Track Deck > keylock On
Click LEARN, push the button you want to map, boom. Make sure your Mapping Details have the following.
- Type of Controller: Button
- Interaction Mode: Toggle
- Assignment: Deck A or B (or C or D)
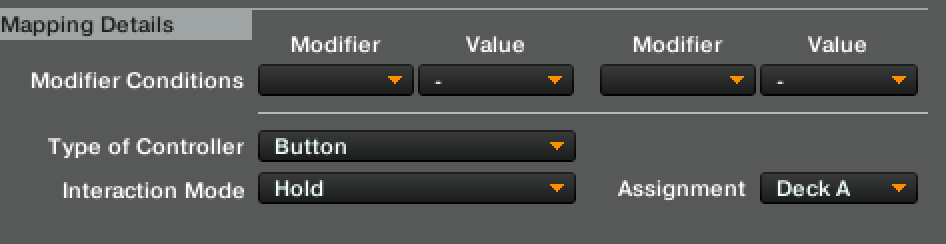
Now, load up a track and test everything out!
For those of you new to MIDI mapping and programing effects, this might be a long read. That said, mapping and programing effect chains in Traktor is one of the most enjoyable parts of using this program. Hope this tutorial helps, and adds to your arsenal of tools to help things run smoothly during events.
Have questions or other ideas for great mobile DJ tips? Share in the comments below.





