In the last two weeks, the world has seen a massive increase in the amount of DJ sets streamed to the internet. With clubs across the world shuttering their doors and artists staying home, many have taken to sharing their own creative expressions via livestream.
Before you dive into streaming DJ sets, make sure you have the best setup for a quality stream. Let’s tackle what that means: from software and devices to streaming platforms, audio, video, and your internet connection.
Meet Your New Best Friend: OBS

No, seriously. First things first: download OBS, or Open Broadcaster Software, onto your preferred streaming device (you should probably use your laptop—more on that later). It’s a free, open-source program up for grabs for Windows, mac and even Linux.
This is your end-all, be-all tool for streaming – it offers high-quality, real-time video and audio streaming. You can set up and test your audio and video here before pushing it out to the platform of your choice, and it keeps things running smoothly without needing to stream to a platform directly.
For what it’s worth, it’s also sponsored by some of the streaming giants out there – Twitch and Facebook – who’ve supported OBS’ growth and clearly see the worth in using it. Here’s a quick how-to on setting OBS up.
We actually got popular streaming Twitch DJ Cutman to make a complete video guide to getting started using OBS and Twitch to stream DJ sets – and it all still applies:
Where to Stream + Copyright Issues
This is one of the biggest things people ask DJTT every day: what platform should I stream DJ sets on? Here’s a quick overview – remember, things change in this world all the time.
- Twitch.tv: Probably one of the most popular streaming networks. Incredibly consistent, tried, and tested by uncountable video game streams that has proven to be useful for more things than just gaming. I’ve seen quite a few artists use Facebook Live as an initial platform to direct their friends to their Twitch for an uninterrupted stream (more on that below) – a great funnel to drive more friends who are unfamiliar with the platform to try it out. Plus, signing up is quick and free if you haven’t done it yet.
- Instagram: Reliable, consistent streaming – but only from apps (iOS and Android), no desktop streaming easily accessible (see “Streaming To Instagram” below). Subject to copyright takedowns afterwards. Videos stay on your story for 24 hours post-stream. This is where a lot of people naturally are, and livestreams show up at the front of everyone’s story list. Some big DJs have had 100k+ people streams this weekend on Instagram.
One downside: people tend to not stick around as long, since they’re usually swiping through the app as one does. - Facebook: For many DJs, Facebook has a similarly sized built-in audience as Instagram. The challenge. Seeing as its arguably the most popular social media platform out there, it also tends to grab your videos a ton of attention from your immediate friends. Facebook Live works in your favor algorithmically to get eyes—it sends a notification to friends when you’re live—but it comes with a swath of consistent copyright issues (assuming you’re playing released music that you bought somewhere). Their stream will cut you off once their AI detects a copyrighted track, and then you’ll have to re-start another stream if you want to keep playing (and again, and again). It’s a regular occurrence in my newsfeed.
- YouTube: Also risky with copyright issues similar to Facebook, with seemingly higher stakes. If you get 3 copyright strikes, they’ll terminate your account. Plus, depending on your followers and streaming setup, you can also only do it via laptop—mobile streaming is reserved for users with more than 1,000 subscribers. Probably worth sticking with one of the others or just using this as a secondary platform.
- Zoom: We previously wouldn’t have considered this a live streaming service, but DJs around the world are using this tool to have massive dance parties where you can see the entire crowd. Watch the clip below from Gardens of Babylon’s 900+ person stream to get a sense of what’s possible. No copyright restrictions, audio quality seems to be a bit more mediocre (so we’ve seen a few streams run a Zoom call alongside another service), no recordings saved afterwards unless you record it yourself and post it to another service.
Pro-tip for Zoom: you can get better audio with the “Preserve Original Sound” setting – this removes a lot of the compression and auto-ducking that the app does.
Wondering what the current state of DJ sets / gigs looks like? How about a 900+ person Zoom call. Amazing gig being run by The Gardens of Babylon.
Posted by Dan White on Friday, March 20, 2020
What about Boiler Room / Cercle / others?
There does seem to be some kind of trick to getting around copyright issues that big streamers have figured out. It seems to be a closely guarded secret – likely involving getting a specific type of license and getting approved by platforms. We don’t know the specifics, but if you do, please send an email to editor@djtechtools.com.
Streaming To Multiple Services
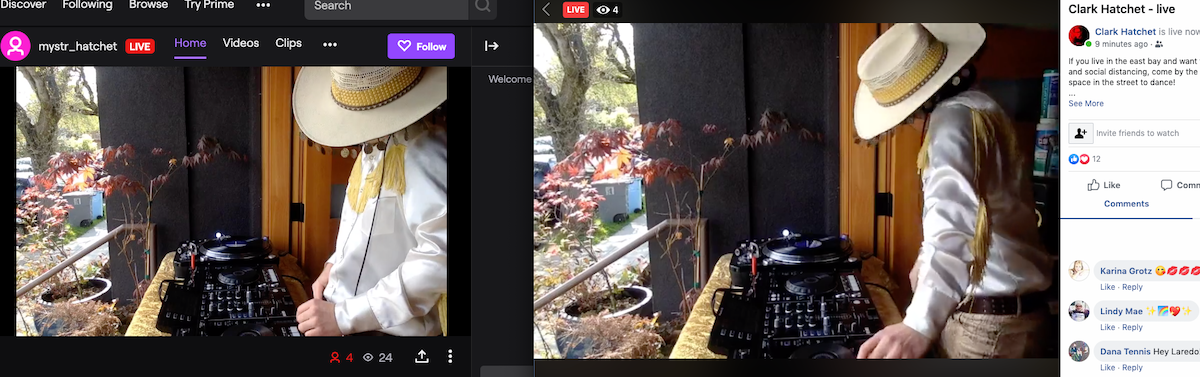
There’s clear advantages to each of the services mentioned above. So why not consider streaming to more than one concurrently? You could do this from your computer, but bandwidth will quickly become an issue.
The best service I’ve found to stream to more than one platform concurrently is Restream.io. It’s a free/paid service — you can stream to 30+ platforms for free, with a limit of one channel per platform. It’s worth paying the $16/month if you want to stream to a Facebook page (like your DJ page), or to multiple channels per platform.
Castr is another option that lets you stream simultaneously, though it doesn’t offer a free option like Restream does. A $9.99/month membership gets you five social platforms and one Facebook page or profile (keep in mind, that means you could stream to your DJ page but not your personal page, or vice versa).
Streaming From iOS Devices
If you’re looking to stream from your iPhone, iPad, or other iOS device, it’s worth looking into a solid livestream production app like Wirecast Go. It can stream out to most platforms except for Facebook – but Twitch, YouTube or Periscope will work – and it’s a quick $5.99.
Using an iOS device to stream isn’t the best way to run a high-quality stream, so stick with a laptop if you can. We’d mostly recommend running with this if it’s a last resort. You’ll need a laptop’s processing power to keep things running smoothly and run proper audio and video. I’ve noticed that trying to stream on my iPhone and do literally anything else, results in everything freezing and/or glitching. Plus, you may end up with potato-quality video depending on your device model.
Live Streaming DJ Sets To Instagram
Instagram is fickle – they consistently work hard make sure that content is authentic and not spammy, and as a result there are more restrictions on the source of content you upload. This comes into play when thinking about streaming DJ sets to Instagram because it is not an option in Restream and doesn’t provide options for OBS support by default.
We’ve found two decent options:
- Stream a second stream on a mobile device: Lots of streams in the last few weeks have taken this approach – using a second device to make a secondary stream. The issue is often audio – most people don’t have a second audio device to route good DJ audio into their iOS / Android device.
- Use Yellow Duck: Yellow Duck is a free software tool designed to get a streamkey and RTMP URL from your Instagram account. It works well, and is the best workaround we’ve found so far.
The Most Important Part: Good Audio
This is essential anyone who is streaming a DJ set needs to remember that what the stream looks like is secondary to what it sounds like. You should make every effort to get a good direct audio feed from your DJ setup into your broadcast device. Your fans may not stick around as long if the audio isn’t doing so great.
For the sake of everyone’s ears: don’t rely on your laptop’s external mic to pick up the room sound. Instead, use an audio interface – I like IK’s iRig Stream – to hardwire sound from your mixer directly to your laptop (and, bonus: you can use the iRig on your iPhone/iPad as well, though streaming may still kill your battery there). Its price point sits at an affordable $100, and it’s well worth it – you get proper sound quality and easy flexibility with level adjustments as well.
Other devices that you can use to capture great audio with:
- most newer mixers with a soundcard built in can send a Record Out signal via their USB connection. As long as it can be detected by your system (this could be an issue for MacOS Catalina users without updated drivers, like my friend who owns a Xone:DB2), it can be used as an input in OBS.
- any outboard soundcard (many DJs have these!)
- a handheld audio recorder – for instance, the Zoom H4n can be used as an input device
- Roland’s newer GO:MIXER Pro
At the end of the day, you’ll find that your viewers stick around much longer when your audio is routed into your laptop directly. That also means you won’t have to tiptoe around the room while you’re playing, you can have conversations or turn your monitors up or down as loud as you’d like, and you don’t have to avoid making any background noise that could get picked up with room sound. It’s the best for everyone.
Camera Angles and Visual Appeal
Visual appeal is almost as important as audio appeal in any livestream. Think of it as performing on a stage in front of an innumerable number of fans—a combination of those who may know you, or may not. It’s the Internet, after all.

At minimum, you should have one camera set up – if you can’t get a webcam camera, make sure your laptop camera is angled in a way that gets your entire booth (that means yourself, your gear, and the ambiance of your space). Multiple cameras, if doable, is the way to go. Three is a great number; two will do. Not only do multiple cameras give your livestream a more professional feel – it also shows people what you’re up to.
You can use your laptop camera as one camera depending on your budget, but it’s worth looking into buying a webcam or two as well. I like the Logitech C922 Pro Stream, which runs at $99 and offers 1080p video quality. Alternatively, you can turn your mobile devices (iPhone or iPad) into cameras with OBS’ own OBS Camera app as well.
As for angles, in a best case scenario, you would have three cameras. Consider placing one at a further distance to capture your full booth – the same placement we recommended above if you’re only using one laptop camera. The second and third should go
- closest to your mixer so the audience can watch your technique, and
- at an angle that shows your face. Humans connect with other humans, so this makes a big difference in terms of user connection.
Pro move: bonus visual points come into play if you add overlays to your stream. The setup is pretty straightforward – watch a two-minute demo from OBS here – and there’s plenty of room for creativity here. You can even add people dancing on your corresponding Zoom call, like in the screenshot below:
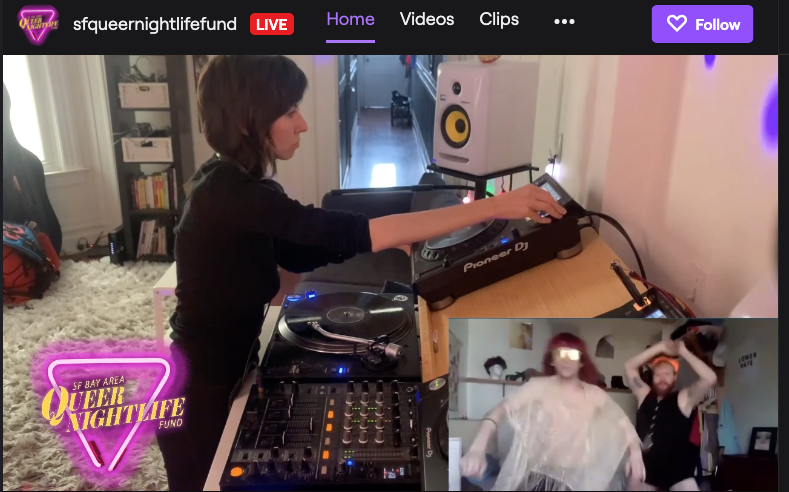
And lastly: give your booth a little flair! Showcase your personality, your sound, and your space with lights and decorations. Consider running strip of LEDs behind your gear setup, put an uplight behind those monitors, add a few plants around your DJ gear! Take a piece of your personality and share it with the world. Wear something fun. Project an entertaining visual behind you. The options are endless.
A Note on Streaming + Running DJ Software
Streaming a DJ set can take a lot of processing power, which means that running DJ software on the same computer as the stream may cause issues. If you have a second computer, consider running the stream on that instead to avoid overloading your processing power.
Even if you have a beefy computer, streaming + multiple video inputs + playing and effecting audio on multiple decks can start to test the limits. This applies to battery power as well – I’ve noticed that my laptop slowly loses battery charge over the course of a stream if I’m running too many other softwares concurrently. The last thing you want during a stream is your laptop powering off. I’d recommend having your laptop plugged into the charger for the duration of your stream—better safe than sorry.
A Solid Connection
Let’s talk about internet connections quickly and how to optimize your network for during a streaming session. Here’s a few simple tips:
- Ethernet if possible: Yes, wi-fi networks have gotten a lot better in the last few years, but they’re still dramatically less reliable than a hardwired ethernet connection. If you have a USB-C computer without an ethernet port, consider grabbing an adapter (maybe one with a few USB-A slots on it too, like this).
- Turn off wi-fi on your mobile devices: This one is somewhat self explanatory – don’t degrade your stream by adding more network traffic. I watched a stream this weekend where the DJ would pick up their phone and reply to texts and message threads. Each time they did, the video and audio would stutter and lag. If you want to talk to people, use your cell signal instead.
- Close your browser windows: Also self-explanatory. Shut down any unnecessary browser windows while you’re streaming. This can also add to the lag and cause issues with your stream feeding through to the masses.
Test Your Setup
Before streaming out to the masses on your platform(s) of choice, make sure to test your full setup. The last thing you want is to go live for your first time, and end up with no sound because a cord wasn’t plugged in, or your audio wasn’t turned to the right level. Try it before you push it live.
Once you have your gear connected to OBS, set up your camera angles in the main screen, and toggle your audio input levels in the “Audio Mixer” section on the bottom row.
I found that the sound quality is usually best if your mixer’s master sound is lower, your audio device is at a good level but not peaking, and the OBS Audio Mixer sits on the upper end of the green section (between -25 and -20dB). OBS also offers an incredibly straightforward start-and-stop streaming system in the “Controls” section, so once all systems are go, it’s a simple one-click to dive in.
Here’s a hack for testing your setup. I typically check to see what my stream looks like by setting my Facebook posts to private – only I can see them – and connecting OBS to my Facebook Live stream. From there, if you’re ready to check on all the things, you can hit “Start Streaming”, and it creates a Facebook Live video that only you can see. You’ll be able to troubleshoot any issues from there. Once you’re ready to go fully live to your followers, don’t forget to change your privacy settings out of “only me”, though.
Keep in mind when testing: there’s typically a lag between OBS and any streaming platform by a few seconds, so that’s normal – don’t stress on it if you hear your video briefly behind what you’re actually playing.
Tackling each of these areas will ultimately result in a fun-to-listen, fun-to-watch stream that can be enjoyed by everyone. Take the time to dial in the right setup, and create a space in which you enjoy playing. Your viewers will thank you.
This post written in collaboration with a good friend of mine who wishes to remain anonymous.





