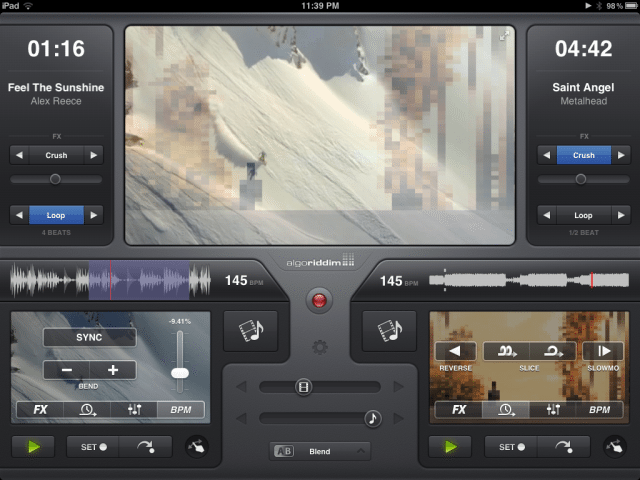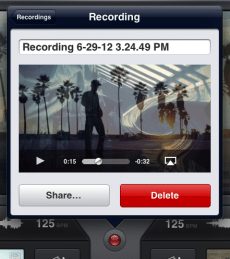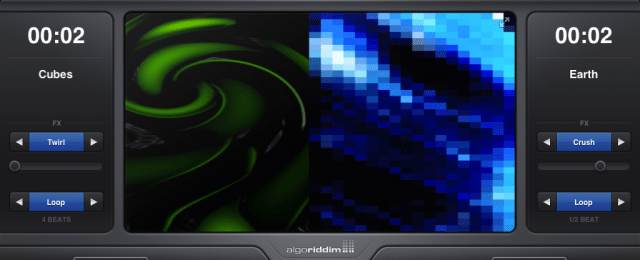The life of a VJ just doesn’t have the highs and lows of a DJ’s – a VJ didn’t save anyone’s life last night, but nor are any morose British pop stars calling for them to be hanged. But what happens when a company known for designing a simple but respectable DJ application builds a VJing app designed for DJs? That’s what Algoriddim’s done with Vjay – read on for our complete review.
 App Name: Algoriddim Vjay
App Name: Algoriddim Vjay
Price: $9.99 for a limited time, then $19.99
System Requirements: Apple iPad 2 or iPad 3
Available: Now
Comes with: Small media collection of music videos and visual loops
Compatible Accessories: Griffin DJ Cable for headphone cueing ($19.99), Numark iDj Live controller ($99.95), and Apple Digital AV Adapter ($39, HDMI), VGA Adapter ($29), and Composite AV Cable ($39) for fullscreen video output.
The Good: Smooth performance with a surprising amount of creative versatility. Clean, efficient interface makes good use of the space on hand without cramping the screen. Live recording from the camera or the Vjay main output can be captured and fed into a deck. Audio cueing and video output available with optional accessories. Wireless Airplay output to AppleTV is also an option.
The Bad: Limited audio mixing features make a public performance including audio a sketchy proposition. Some playback glitches on the iPad 2 when really taxing the available real-time features. No option for precluding either the audio or video from the effects. 1080HD footage is not supported.
The Bottom Line: This a fun, powerful version 1 VJing app that offers as much or more to the user as any DJing iPad app. Vjay could realistically be used (for visuals only) in a real-life professional performance setting.
HOW IT WORKS
With Vjay, Algoriddim presents a clean and elegant interface worthy of the overall iPad aesthetic. Two video decks on either side bookend the master output screen in the middle, which is expandable to full screen. The accompanying crossfader has six selectable mix settings: traditional Blend, and some somewhat cheesy visual crossfades: Cube, Swap, Grid, Mosaic, and Push.
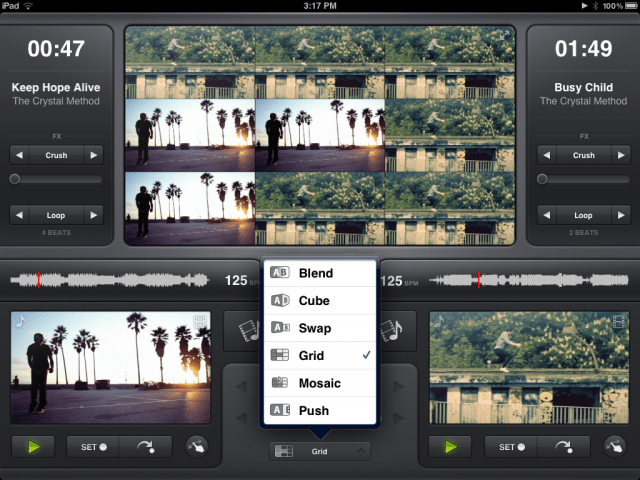
With the Settings button in the middle of the screen, you can separate the audio and video onto two crossfaders, or use a single one for both audio and video. You can drag the crossfaders with a finger, or tap on a spot within the crossfader throw to jump to the middle crossfader setting; the crossfader then will snap back to where it was when you release your finger—a nice touch. Touching the arrows on either side of the crossfader starts a gradual auto transition.
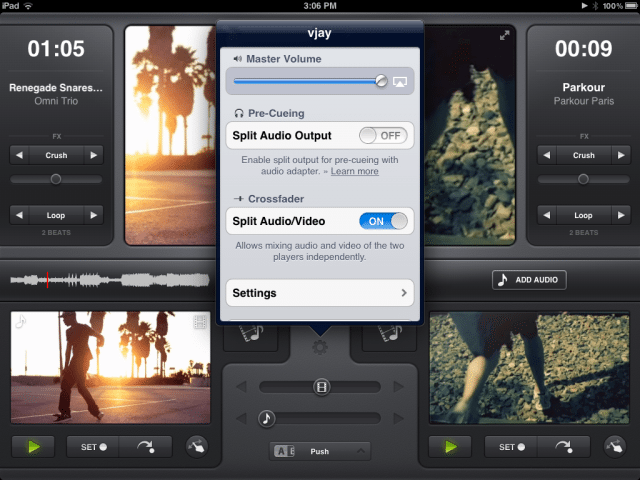
The red Record button in the center is also a useful touch. With it you can record the output of your video mixes and save them to the iPad’s Camera Roll, where you can then load them back into a video deck if you like, all on the fly while the A/V clips are rolling.
Another way to add content on the fly is to record live video from the iPad’s camera. On each video deck, a film icon opens up the video library, where you can choose the videos packaged with Vjay, videos in the iPad media library, or videos in the Camera Roll. Choose the Camera Roll, and then touch the camera icon to open the camera window. You can then record a video, and add it to the Camera Roll or add it immediately to the video deck.
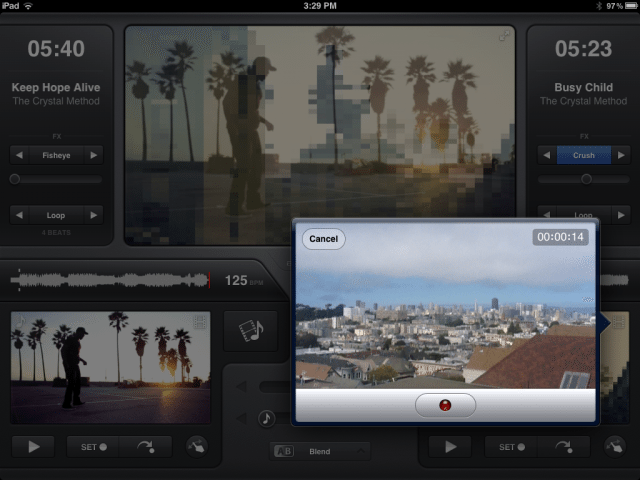
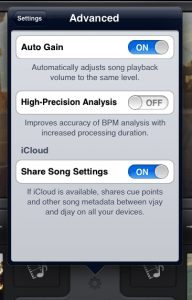 If a video has audio on it, you’ll see the audio waveform above the video screen, and Vjay analyzes the audio’s BPM. The BPM detection was accurate for tracks with really obvious tempos, but not always spot on for complex poly-rhythmic material. There is a High-Precision Analysis BPM detection mode you can turn on in the settings, but it does require more processing power.
If a video has audio on it, you’ll see the audio waveform above the video screen, and Vjay analyzes the audio’s BPM. The BPM detection was accurate for tracks with really obvious tempos, but not always spot on for complex poly-rhythmic material. There is a High-Precision Analysis BPM detection mode you can turn on in the settings, but it does require more processing power.
You can add any audio from the iPad’s iTunes library to a video, and associate that song with a certain video for quick loading later. You can also set a single cue point within the audio waveform, and then the cue button will return to that point or to the very beginning if no cue point is set.
A/V MANIPULATION
In Vjay, any effect, EQ, loop, or other type of manipulation applies to both the audio and the video. Starting with the upper corners of the screen, you have four effects available, a slider for effect tweaking, and a loop setting with 1/8, 1/4, 1/2, 1, 2, and 4 Beat settings.
Then on each video deck screen, a hand icon button opens additional settings: an X/Y pad for effect and filter manipulation, playback effects, a mixer with EQ and track gain, and a BPM screen for tempo manipulation.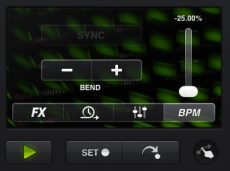
Under the BPM screen, you have a ±25% tempo bar, ±Bend buttons, and a Sync button. For tracks with well-defined tempo, the Sync button was accurate in syncing up the beats of the audio tracks, however, it doesn’t automatically detect and sync to a down beat, so you have to try to finesse that. You can also tap within the waveform to move around, and the playback will remain synced.
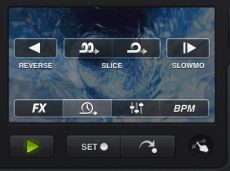 Playback controls include Reverse, Slowmo, and two speeds of Slice, which are tempo-synced stutters. All these effects turn on while you press the buttons, and turn off when you release them. What’s nice is that you can use all the playback effects simultaneously.
Playback controls include Reverse, Slowmo, and two speeds of Slice, which are tempo-synced stutters. All these effects turn on while you press the buttons, and turn off when you release them. What’s nice is that you can use all the playback effects simultaneously.
The X/Y FX screen lets you manipulate one of the four main effects Kaoss Pad-style. Horizontal motion controls the effect parameter, and vertical motion controls the amount of highpass or lowpass filter.
Here’s how the four main effects and EQ affect both the audio and video:
Strobe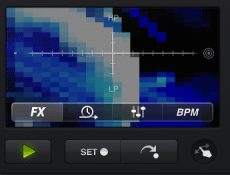
• Applies a tempo-synced white flash to the video.
• Applies a tempo-synced volume up/down pulse to the audio.
• The effect variable controls the speed of the Strobe.
Crush
• Adds pixelation to the video
• Adds a bit-crusher/downsampling effect to the audio.
• The effect variable controls the amount of Crush.
Fisheye
• Adds a bouncing fisheye lens layer over the video.
• Adds a tempo synced LFO phaser (or flanger) to the audio.
• The effect variable controls the size of the fisheye on the video and the speed of the LFO on the audio.
Twirl
• Adds a twisting visual vortex to the video.
• Adds a tempo synced LFO flanger (or phaser) to the audio.
• The effect variable controls the size of the Twirl on the video and the speed of the LFO on the audio.
EQ
• The three-band EQ faders control the levels of blue, green, and red in the video.
• The three-band EQ controls the levels of low, mid, and high frequencies in the audio, as normal.
PERFORMANCE
Vjay requires an iPad 2 or 3; I tested it on a 16GB iPad 2, freshly rebooted and not running other apps.
Overall, the user experience felt ridiculously smooth and quite intuitive. An instruction manual was hardly necessary, but there are links to Tips & Tricks and Algoriddim’s support site within the settings menu. All the promised features performed as advertised, and the app seems to only be limited by the necessary restraints imposed by what’s possible with the iPad’s computing resources.

The only times I experienced glitches in playback was when I was taxing the iPad’s power considerably. While running two video clips, two songs, one effect, and with the Recording window open, playback paused for a split second when I took a screenshot. Also, when running in the same scenario, there were two slight glitches when beginning and then ending a live video recording to slot into one of the decks.
If you’re using Vjay to run only visuals, you’ll be able to take advantage of the videos, effects, and live recording features without any playback errors. We expect Algoriddim will continue to optimize the app to make full-load audio and video mixing rock solid as well.
WHAT’S IT GOOD FOR?
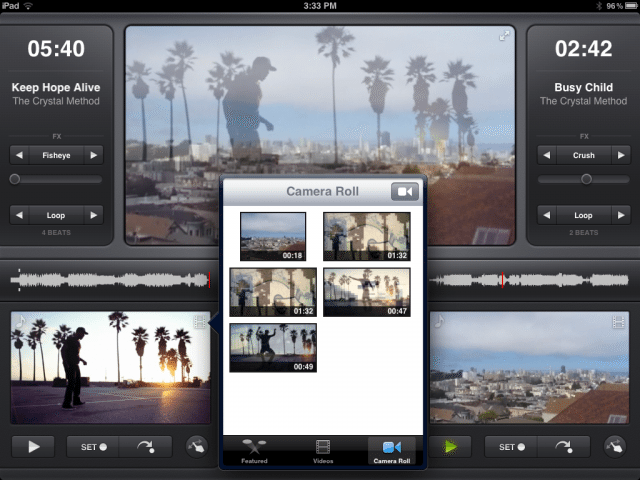
Let’s be clear about what we’re talking about when we say VJ. For many years, a VJ mixed visuals only, often in service to the sometimes chemically-enhanced ravers and clubbers zoning out to the DJ’s music. Eventually, technology caught up to allow turtablist-style DJing of music videos, clearing the way for the Jay E‘s of the world. Vjay lets you experiment with the latter, modern form of video DJing, but it’s just not sophisticated enough to take that type of performance live. For such a performance you need to have not only video features, but a full-fledged audio DJing feature set, and that’s understandably not possible now. Vjay is an entertaining and economical way to experiment with this type of video DJing if you already have an iPad 2 or 3.
A VJ to accompany a DJ is often a luxury, an afterthought, or non-existent, and as with DJing, the quality and/or originality of the source material means just as much or more than what you do with it. While there really isn’t an iPad DJ app that strikes me as appropriate for putting on a complete performance in a main stage setting, Vjay connected to a projector seems perfectly suitable for sprucing up a visually dull bar night or giving a house party some panache. It’s not nearly as powerful as the big VJ software programs like Modul8 and Arkaos, but it’s certainly less expensive and more portable than a VJ setup consisting of a laptop, software, and one or more controllers.
CONCLUSIONS
As a first release, Vjay offers smooth performance, and a hearty selection of features. It feels simple at first, but the feature set blossoms into a lot of creative possibility once you dig into it. I expect the bell & whistles to ring even louder as Algoriddim adds more effects and features, but you can’t fault them for holding back a bit to keep the app running smoothly on the limited iPad hardware. When it comes to apps that try to boil down a complicated task such as DJing into a single iPad screen, Vjay deserves your expendable App Store cash as much as any of them.
For more information on Vjay and to see it in use, visit Algoriddim’s site.
To purchase a copy and read user reviews, check out the App Store page.
Have any of you tried using Vjay in a live setting? We want to hear your experiences in the comments.