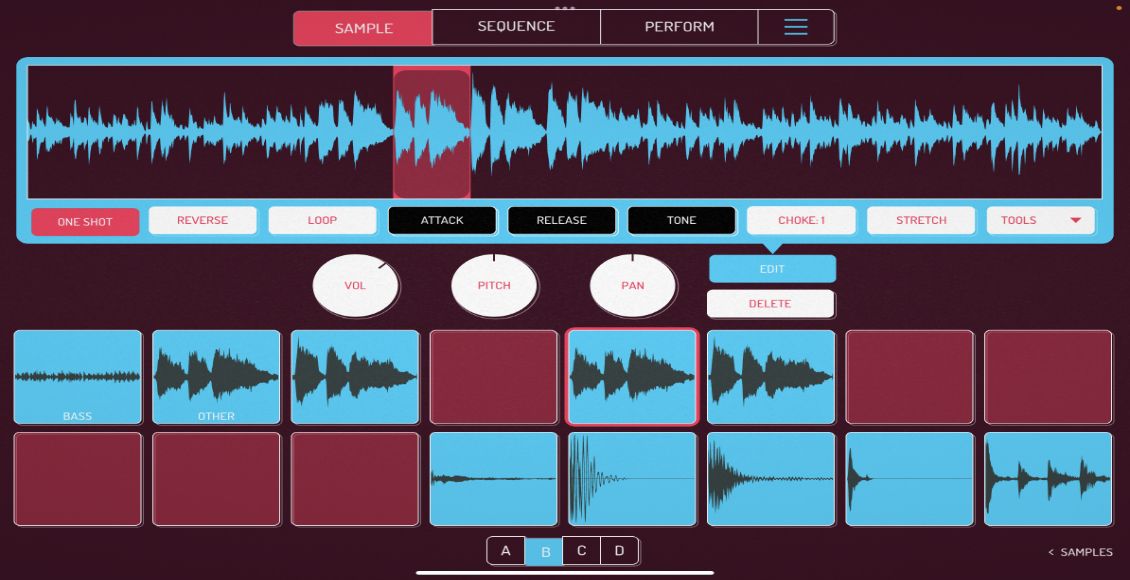A few weeks ago Monika.mhz wrote an excellent article called “Streamline Your Windows Laptop”, and it inspired me to write something similar for the mac. Windows PCs can really benefit from optimization, but many of you out there with Macs probably don’t do much, if anything, to optimize your mac. Today we will discuss a few simple changes you can make before your next gig, and how you can do it all with one click. Many of these changes are one time dj tasks that you normally would not use, so I will show you how to automate that process for a simple and stress free dj start up every time.
To get a Macbook ready for the gig we recommend you consider doing the following:
1. Quit All Programs
Don’t leave unnecessary programs running. They will eat up cycles, resources, processing power, and RAM that could be available to your DJ software.
2. Shut off Airport
Unless you use something like Virtual DJ’s NetSearch, or the Traktor Pro twitter app there is no need for you to be connected to the internet while in the DJ booth. Airport will take up system resources searching for a signal, and some programs have been found to react negatively to airport activity. Play it safe and turn it off.
3. Adjust Energy Preferences
Editing your energy preferences to ensure your screen won’t go black, or worse go to sleep, will give you peace of mind and prevent you from having to do the silly mouse wiggle every so often. To do this, open your system preferences and click on energy saver. Make sure you are on the power adapter tab, then move both the computer and display sleep sliders to “never” and un-check the put hard disk to sleep option.
4. Set Audio Preferences
This may or may not matter to you. I have one of the new 13″ Macbook Pros which have only one audio port. This means in order to record my set, I need to switch the port from output to line in. To do this, open your system preferences and click on sound. On the output tab there is a drop down menu for “use audio port for”. Select “sound input” from the drop down menu.
5. Launch Programs
You can set up Automator to run all the programs you need for your set at the same time. Personally I use Audio Hijack Pro to record my DJ sets and Traktor Pro for the tunes.
All this in one click?
Check out the video bellow where I quit all apps, turn off airport, open system prefs, edit energy prefs, change audio port to line in, boost the recording volume, close system prefs, launch audio hijack, and launch traktor pro in one step.
As many of you know from my iTunes series, I advocate working smart and having as little manual intervention as possible. Enter a little friend of mine that comes with every Mac, Automator. With Automator you can run applescripts and record keystrokes/mouse clicks, then compile them and run back at 10x speed. So roll up your sleeves, launch Automator from your applications folder, and lets get started.
Step one is to quit all applications. Type “quit” in the search box and you will see an option for this. Double click to add it to your workflow. If you want to exempt an app from this command you can do it in the workflow.
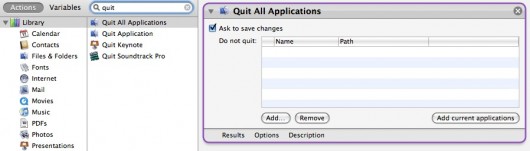
Next we turn off Airport. I found this to be unreliable when recorded via mouse click so I went the applescript route. Type “run” in the search box and double click “Run AppleScript” to add to the workflow. Paste the code from this text file in the run box.
Toggle Airport On Off Code [right click to download]
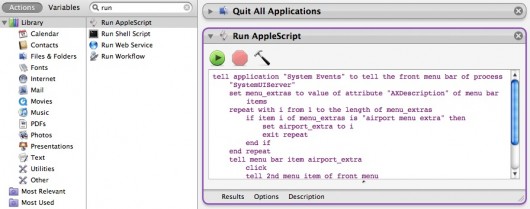
Now for the editing of energy and audio prefs. Add the launch application command by searching and double clicking, then select system prefs from the drop down. The next part will require a few tries if you are new to Automator. Click the record button in the upper right and actually preform the actions you desire, then click stop. A “watch me do” action is automatically added to your workflow. Be sure to adjust the playback speed slider to 10x for fast results. Remember that at any time you can click run in the upper right and test your progress. After a few tries, you’ll get the hang of it. Finally add a “Quit Application” action and again select system prefs from the drop down.
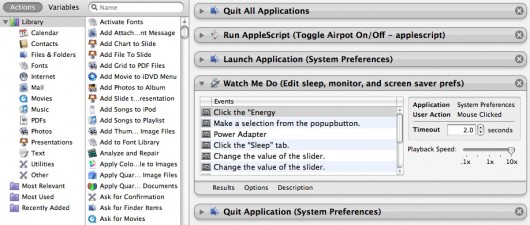
Now we are ready to launch programs. Add another launch application action and select the program you wish to open. Repeat if you need to open more application. If you use spaces, you can set applications to open in a specific space by setting the app in the expose & spaces section of your system prefs.
Click run and test out your workflow. Once you have everything working exactly the way you want it, click FIle > Save As and then select “application” from the file format drop down. Once you have saved the workflow as an app, one double click will run the whole optimization process for you! I suggest setting up an second workflow for reversing all your actions after your set is over as well.
To get you started I’ve created a basic version of what is described here using automator. Open it up, dissect it, and tailor it to your needs. FYI this was created for OS X 10.5 .
Basic Optimized Mac Workflow [right click to download, then unzip]