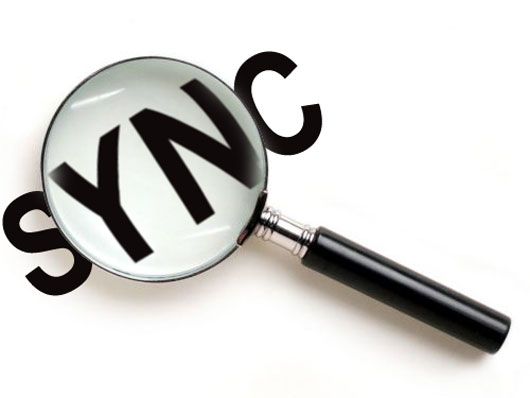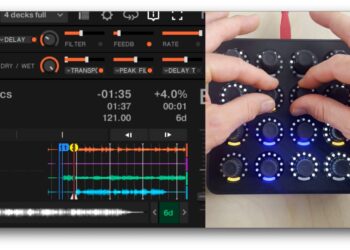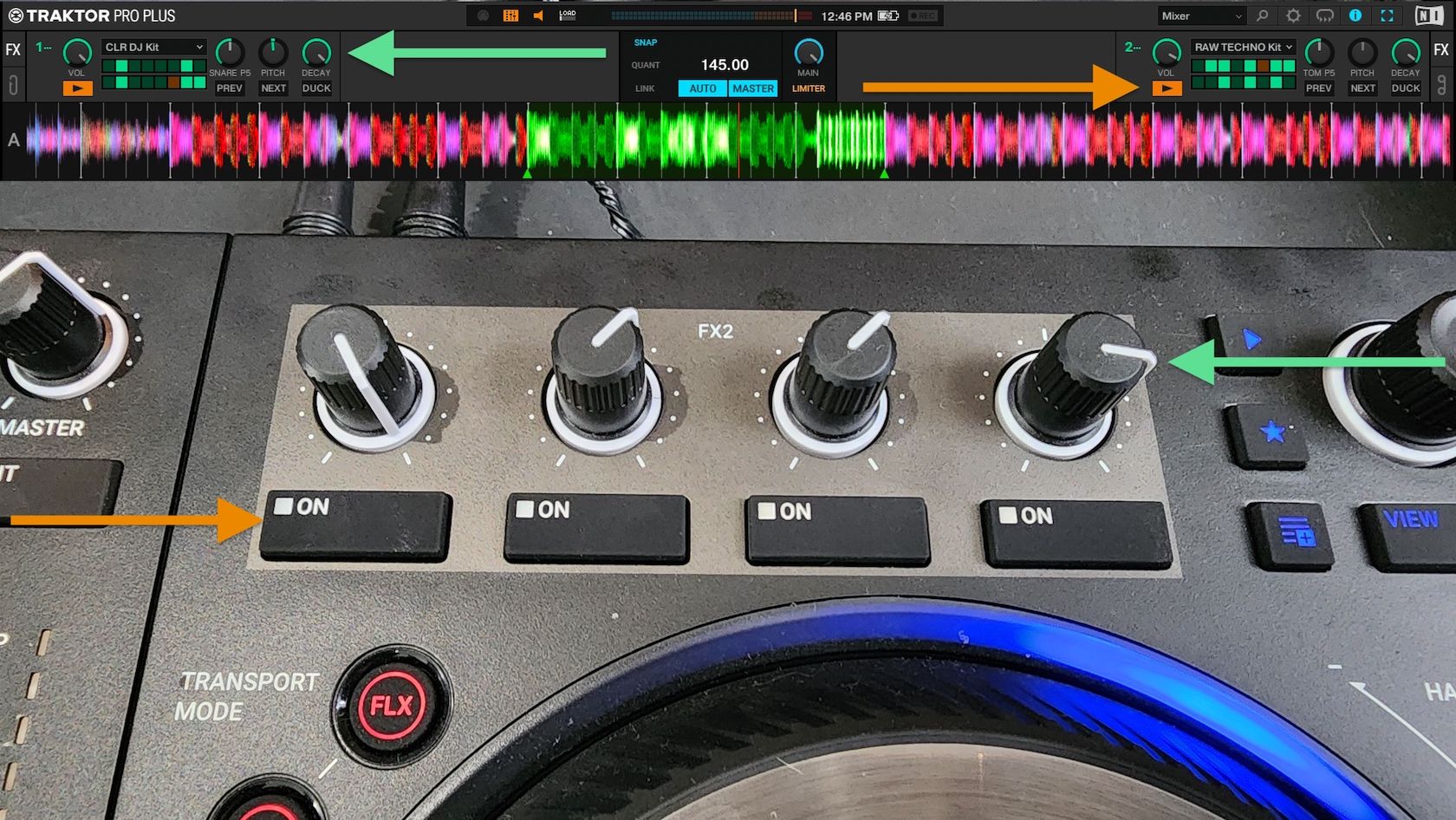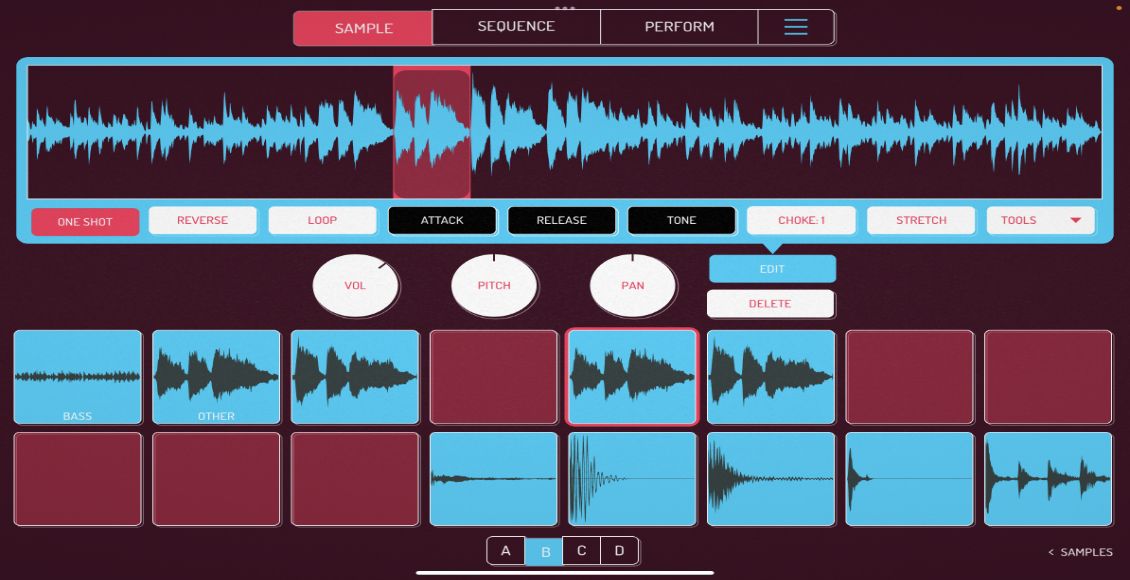Traktor Pro contains a very powerful synchronization engine but sometimes it feels like this super computer might have a mind of its own. Between mysterious button states and behavior that seems to change from track to track, it leaves you wondering, what does the SYNC button do and how can I be more in control of it? Well, we have the answers for you. Read on to learn the mystery of SYNC!
Master Tempo
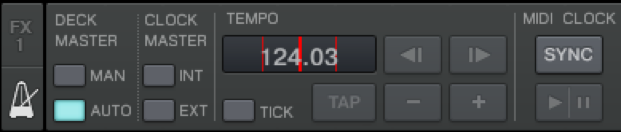
Each Traktor deck contains a Sync button and when that button is switched on the deck is automatically synchronised to the master tempo source. The master tempo source can either be one of the other decks or the master clock; which source is used as the tempo reference depends on the current Master Clock mode.
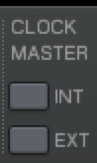 In these modes the Master Clock itself serves as tempo reference. The master tempo can then be raised, lowered or even bent and all tracks synced to that clock will follow it. This behavior is what you might be used to in Ableton Live. INT mode tracks the tempo you set and EXT tracks an external source like a sequencer.
In these modes the Master Clock itself serves as tempo reference. The master tempo can then be raised, lowered or even bent and all tracks synced to that clock will follow it. This behavior is what you might be used to in Ableton Live. INT mode tracks the tempo you set and EXT tracks an external source like a sequencer.
 In Master Clock modes Deck Master Auto and Deck Master Manual one of the decks acts as tempo reference. When you use Deck Master Auto Traktor decides which deck is the best master tempo deck. In mode Deck Master Manual you appoint the master tempo deck by clicking the Master button.
In Master Clock modes Deck Master Auto and Deck Master Manual one of the decks acts as tempo reference. When you use Deck Master Auto Traktor decides which deck is the best master tempo deck. In mode Deck Master Manual you appoint the master tempo deck by clicking the Master button.
Sync States
The Sync button in the decks can have one of the following three states:
 = OFF The deck does not follow the tempo of the master deck or of the master clock, i.e. Traktor won’t synchronise the deck to the master deck. When the Sync button is clicked Traktor will sync this deck to the master tempo.
= OFF The deck does not follow the tempo of the master deck or of the master clock, i.e. Traktor won’t synchronise the deck to the master deck. When the Sync button is clicked Traktor will sync this deck to the master tempo. = On The deck with SYNC engaged automatically follows the tempo and the phase of either the master tempo deck or the master clock. For example, when you use the pitch fader on the master tempo deck to change the tempo, then Traktor adapts the tempo of all decks that have the Sync button on. Syncing the phase matches the beatgrid of the deck to the beatgrid of the master tempo. Normally the Sync button stays on when it is clicked. When the button doesn’t stay on then Traktor cannot permanently sync the deck to the master tempo source, either because the track in the current deck or the one in the master tempo deck doesn’t have a beatmarker, or because of the deck operation mode is set to Scratch Control, i.e. a timecode medium is used. In this case the tempo has been synced but the phase is not.
= On The deck with SYNC engaged automatically follows the tempo and the phase of either the master tempo deck or the master clock. For example, when you use the pitch fader on the master tempo deck to change the tempo, then Traktor adapts the tempo of all decks that have the Sync button on. Syncing the phase matches the beatgrid of the deck to the beatgrid of the master tempo. Normally the Sync button stays on when it is clicked. When the button doesn’t stay on then Traktor cannot permanently sync the deck to the master tempo source, either because the track in the current deck or the one in the master tempo deck doesn’t have a beatmarker, or because of the deck operation mode is set to Scratch Control, i.e. a timecode medium is used. In this case the tempo has been synced but the phase is not. = Waiting The third state of the Sync button is officially called “intermediate”, but I prefer to call it “waiting”, because the deck is waiting for a state to be switched back to the On state. When the state is set to Waitingthen the deck is currently in a state that prohibits a permanent synchronisation to the master tempo source. This can be due to several reasons:
= Waiting The third state of the Sync button is officially called “intermediate”, but I prefer to call it “waiting”, because the deck is waiting for a state to be switched back to the On state. When the state is set to Waitingthen the deck is currently in a state that prohibits a permanent synchronisation to the master tempo source. This can be due to several reasons:- The deck is current tempo master, i.e. the Master button for this deck is On. A deck cannot or it doesn’t need to be synchronised to itself; it is synchronous to itself by definition.
- A loop is active in the deck and the loop length is shorter than 1 beat; loops that a shorter than 1 beat can never be played back beat synchronous.
- There is no beatmarker in either the track the deck itself or in the track serving as tempo master. Traktor can only synchronise the deck permanently if all loaded tracks have a beatmarker.
- Synchronising the deck tempo would result in a BPM that is outside of the selected pitch fader range (configured on dialog Preferences/Transport).
If the deck state changes during your set, it may be because another deck has been selected as tempo master, or because the short loop was deactivated, or because the loop length has been changed to a value greater or equal to 1 beat then Traktor automatically changes the sync state back from Waiting to On.
Syncing and Timecode
When the deck operation mode is set to Scratch Control (i.e. you are spinning with timecode vinyl/CD) and if the selected timecode tracking mode is either the absolute or the relative mode, than you can use the Sync button to trigger a temporary synchronisation, but the button won’t stay on. In Scratch Control mode the timecode signal is in control over the deck tempo. If the button would stay on than Traktor would be in control of the tempo and this would not make sense. Its either fish or meat, so either the Traktor clock and its synchronisation mechanism or the timecode signal is in control.
If you were in absolute mode when you click Sync, then the tracking mode is changed to relative mode. From a conceptual point of view this is similar to the situation described in the first part of this paragraph. Once you click Sync then the timecode signal isn’t completely controlling the deck anymore; and this means you have left absolute mode, thus relative mode is the only mode that fits the scenario.
Syncing and MIDI
There are three MIDI commands relevant for synchronization:
- Tempo | Sync Triggers a tempo and a phase synchronization of the deck selected in list Assignment. When the deck currently is operating in Scratch Control mode, then the first button toggle command initiates a phase synchronization and the second one a tempo synchronisation. Additionally, the tracking mode will be changed to relative mode if that mode wasn’t already active.
- Tempo | Phase Sync Triggers a phase (but not a tempo) synchronisation of the deck selected in list Assignment. The tempo of the deck won’t change. If the deck operation mode is set to Scratch Control and if the current tracking mode was absolute mode, than this command switches to relative mode.
- Tempo | Set to Master Appoints the deck selected in list Assignment as Master Deck. This command is only available when either clock mode Deck Master Manual or Deck Master Auto is selected.
Rainer G. Haselier is the author of the “Traktor Pro Bible“, the practically oriented compendium covering all aspects of digital DJing with Traktor Pro and Traktor Scratch Pro. Dj TechTools readers are invited to use the following discount code to get 15% off the book! SWBLQERF
Editors Note: If you are interested in the philisophical debate on this technology check out our article “To Sync or Not to Sync”