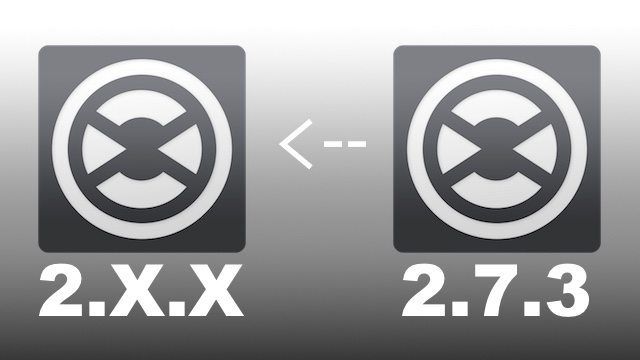It’s always exciting to get a new Traktor update and play with fun new features., but all too often DJ’s play shows without completely testing the latest software to make sure it’s stable. New versions frequently bring up fresh bugs or glitches that magically show up in a performance. Luckily with Traktor it’s easy to roll back to a previous stable version of the software. Today we’ll show you how to do that.
Computers are great but they’re far from perfect. Take precautions to ensure you have a backup plan if anything happens to go wrong:
- Five Tips For a Glitch Free Laptop Performance
- Backup Your Digital DJ Data
- Building a Digital DJ Emergency Kit
Things To Know About Rolling Back
There are a few important things to know about reverting to a previous version of Traktor:
- All your settings should be intact: controller mappings, favorites tab, deck appearance etc.
- Any changes you made in the new version of Traktor won’t be in the old version (new mappings, deck views etc.)
- Almost all your entire track collection will be available
- Any tracks added to the latest version of Traktor won’t be in your collection. In this case you may need to load new tracks from iTunes
Where To Find Traktor Backups
Every time a new version of Traktor is installed, the program creates a backup of the previous collection/settings and the software, rather than completely replacing the previous version. In the unfortunate event of serious bugs or glitches with a new software update, DJ’s can easily roll back to a previous version of the software that they know is stable.
Where can DJ’s find Traktor system backups?
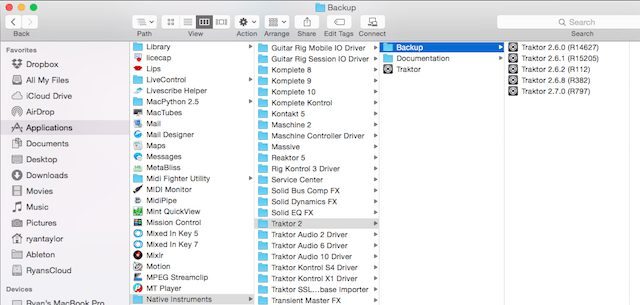
Navigate to the default installation directory on your Mac or PC:
- Mac: Macintosh HD > Applications > Native Instruments > Traktor 2
- PC: C > Program File > Native Instruments > Traktor 2
Within this folder there will be a folder labelled “Backup” (this will only be visible if Traktor has been updated from a previous version). To roll back to a previous version of Traktor, simply open one of the Traktor apps from the backup folder (make sure to close the current version of Traktor first!)
One thing to keep in mind is the backup folder will differ for everyone depending on which Traktor updates they’ve installed. For example if you purchased the Kontrol S8 and the first version of Traktor installed is the latest 2.7.3 update, there won’t be any backups. If you ran Traktor 2.6.2, didn’t update for a while, then jumped to the latest version, there would only be one backup (2.6.2).
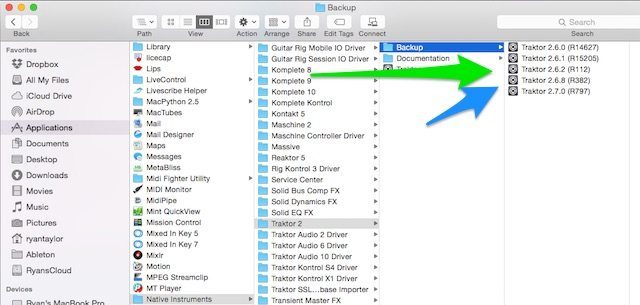
Restore Mappings from Traktor Backup
True story: A DJ had a big gig booked. The day of the gig he downloads a new mapping that he wants to try out (Note* Usually not a good idea to try a new mapping the day of a gig). He imports the file, only to realize that it has deleted all of his other custom controller mappings and he didn’t backup any of these mappings. Months of hard work gone in a second.
It would seem that all is lost, but there’s a solution! He can actually roll back to a previous version of Traktor and export all his controller mappings. Open the most recent backup of Traktor. Go to Traktor’s Preferences and click the “Export” in the bottom left corner of the preferences window. 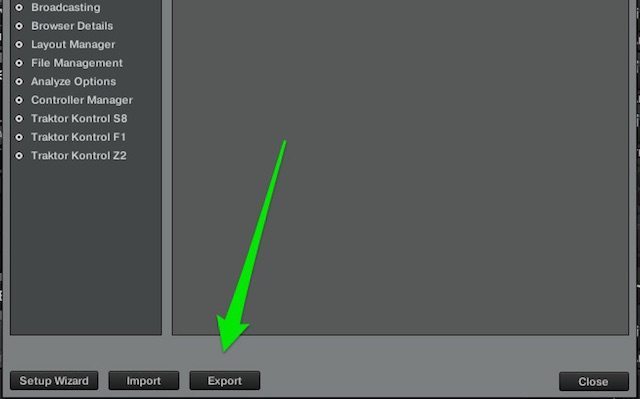
Once that has been clicked a smaller window will appear. This is where DJ’s can specify what settings they want to be exported. In this case we only want to export the “Controller Mappings“. This will export all the mappings that are in Traktor’s controller manager.
Click “OK”, name the file and save it. A “.tsi” file will be created, this .tsi file can be imported into Traktor to restore mappings. Click the “Import” button in Traktor Preferences to import the .tsi file that you saved.
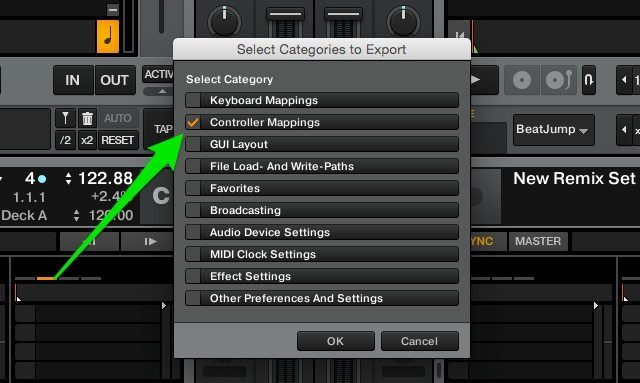
Always Stress Test!
In an ideal world, every new software update would perform perfectly with rock solid stability. However this is a pipe dream. Whenever downloading a new software update, make sure to stress test it! What’s a stress test? The goal with a stress test is test the limits of the software, to see how hard you can drive it before it starts to “break”. How to stress test:
- Use your existing controllers/mappings
- Load all 4 track decks
- Use all 4 fx banks
- Test the remix decks
- Test any new features or settings (freeze mode, new fx etc.)
- Load the iTunes node
Pay attention to the CPU Load meter. If it starts to spike or jump, then try isolate the issue and replicate the behaviour. If the CPU meter jumps and remains high, sometimes quitting Traktor or restarting the computer can remedy the problem. If this doesn’t fix the CPU meter spikes and it repeatedly happens then it may be best to stick with an older version of Traktor.
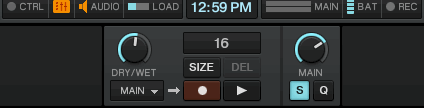
Don’t Be a Fool, Test Your Tools
Whether using Traktor or another DJ/Production software, always make sure to test an update before using it in a live setting. The peace of mind is far better using stable software rather than using untested software and hoping that it works.
What steps do you take to backup your software? How long do you wait before using a new update live?
Let us know in the comments below!