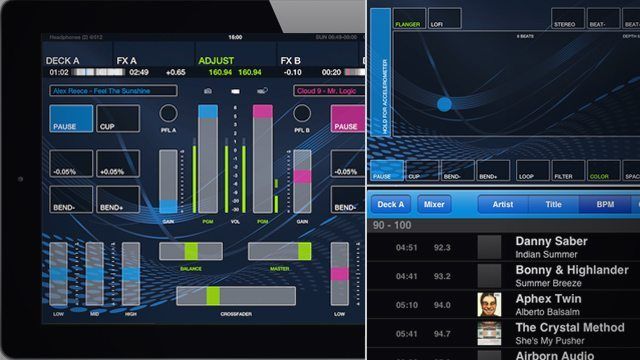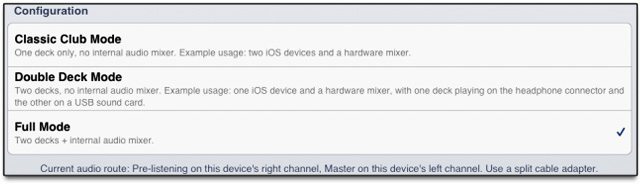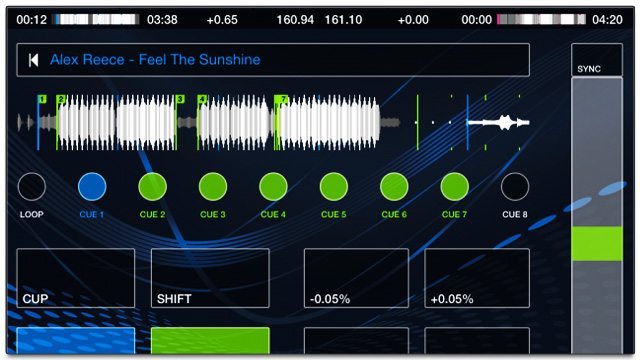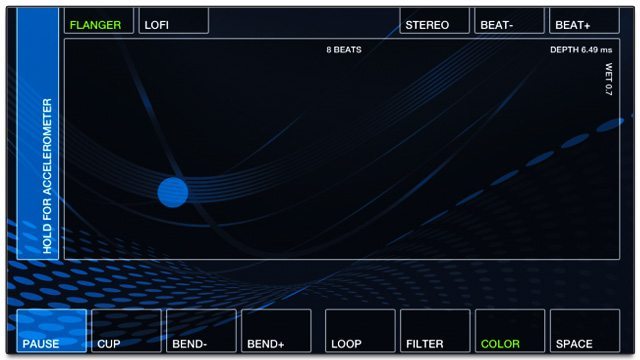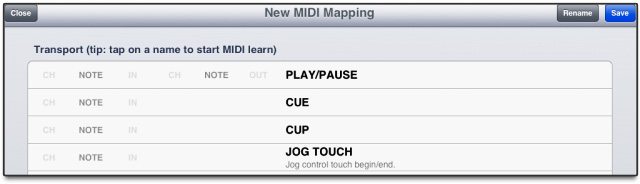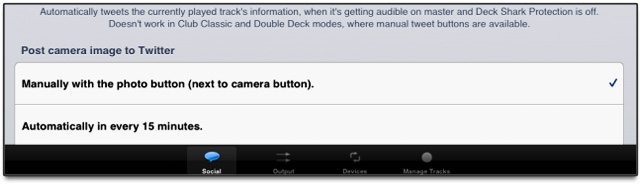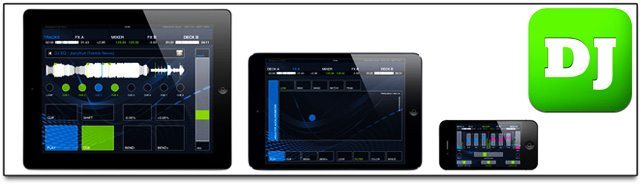An iPad is a tool, not a gimmick. If you’re going to DJ with one, why should you compromise any of your performance options? For years now, DJ Player has offered itself as the professional DJ’s iPad app. The latest version offers USB hardware compatibility, wireless audio, a full selection of beat detection and syncing technology, multi-layerd effects per deck, all the cue points and loops of a desktop program, and more. This we have to see for ourselves – read on for our complete analysis.
Reviewed: DJ Player 5.1 iOS DJ platform
Manufacturer: iMect
Price: $44.99 for use on up to 5 devices
Availability: DJ Player 5.1 is currently waiting approval from Apple; v.5.01 is available now
System Requirements (Recommended): iPhone, iPod touch, or iPad running iOS 5.1 or later.
Key Features: MIDI Mapping, effects editing, complete DJ software feature set
The Good: A professional-quality digital DJing feature set. 8 combined cue/loop points per track. Really fun looping options and X/Y axis effects editing. Excellent performance and sound. Support for USB class-compliant MIDI controllers and soundcards.
The Bad: Small variety of available effects. No recording of sets through the master output.
The Bottom Line: DJ Player says “yes, we can” to professional iPad DJing. The next question may be, “but why should we?” While taking the plunge to an all-iPad setup may not become de rigueur just yet, the real-time touchscreen performance features and sound quality of DJ Player make it a lot of fun and attractive as a supplementary performance tool.
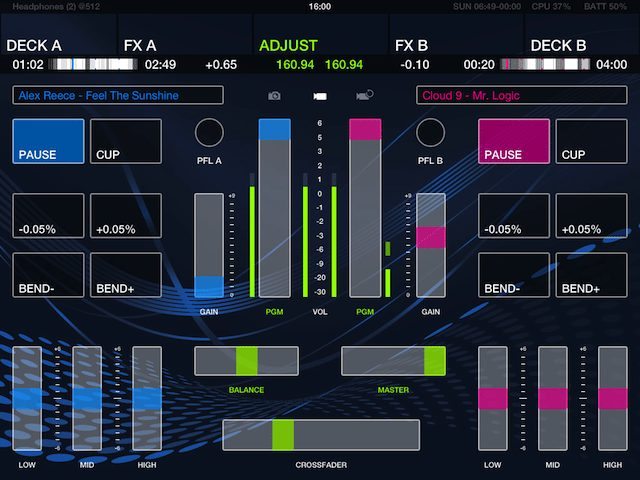
Tiny Hungarian outfit iMect has been developing DJ Player since 2008, and it has matured into what is probably the most legitimate consideration available for using an iPad (or iPads) to DJ instead of a laptop. Whether you’d want to do so or not is one thing, but the developer has gone all out to ensure that you could if you so choose. Different operation modes, different audio output modes (including WiFi output and USB soundcard compatibility) and a MIDI mapping mode with class-compliant USB MIDI controller compatibility all go toward making DJ Player extremely versatile for an iOS app.
Any USB soundcards or MIDI controllers have to be class-compliant, externally powered, and connected to the Apple device using the Apple Camera Connection Kit for iOS hardware.
HOW IT WORKS
For track management, DJ Player ties up pretty tightly with iTunes. The app’s library will only read tracks in iTune Playlists, so it’s suggested that you create the playlists first on a computer and then sync them to your mobile device. You should keep at least 0.5-1 GB of space free on your device though, rather than filling it entirely with tunes.
It’s going to be a treat for many of you that DJ Player will recognize and import cue points, loops, and BPM data associated with audio files from Serato and Traktor. It can also analyze any song for its tempo, beatgrid, etc. without overwriting existing data.
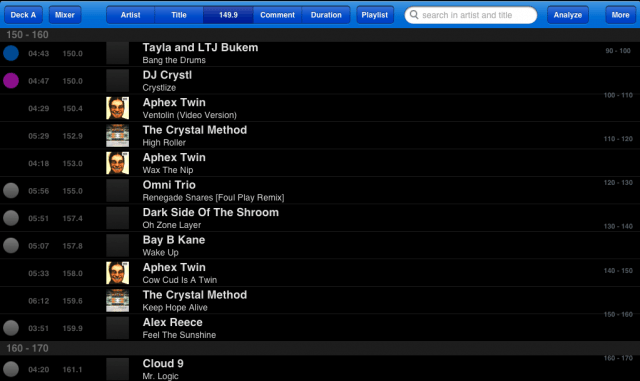
DJ Player can operate in three configurations. In Full Mode, DJ Player has two decks and the internal audio mixer, so you can use it potentially as your full DJ setup. In Full Mode, your audio options include: a USB soundcard to get full stereo master and cueing channels, a split cable adapter to output the cue mix on the left channel and master out on the right channel, or you can send the stereo cue mix or the stereo master out over WiFi to another iOS device running the DJ Player NetOut app on the same network. iMect made NetOut specifically for low-latency DJing rather than relying on generic audio transmission technology such as Bluetooth or AirPlay.
In the Double Deck Mode, DJ Player offers two decks, but no internal mixer. The best bet there would be to use DJ Player’s two decks with an external mixer, with one stereo channel going out of the headphone jack and the other stereo channel going out of a soundcard, but you could also use a split cable adapter to send both decks to a mixer.
With Classic Club Mode, DJ Player operates as one deck only, with no internal mixer. Here you’d want to use two iOS devices with an external mixer. In that case, you’d probably want to take advantage of DJ Player’s ability to sync the BPM of tracks across multiple iOS devices running DJ Player over a WiFi network.
To test the limits of DJ player, I used it mostly in Full Mode. Each of the two decks has its own track browser and sophisticated FX module. The Mixer also includes two EQ modes.
DECKS
Each deck packs a ton of functionality onto the screen, and the Shift button reveals further options. A mini display at the top shows waveform, track time and tempo info for both decks, and the sync button above the tempo fader turns synced tempos green.
Tap the song title in the display to turn on the covert “Deck Shark Protection,” where track names aren’t displayed on either deck.
You have big buttons for Play, Cue, and Cup, as well as pitch Bend ± buttons, pitch ±0.05% buttons. You can also touch and slide the pitch fader to get ±0.05% increments on the fader. The fader responds smoothly and accurately, and the keylock on the music sounds pretty good up to the stated limit of ±16%. Keylock is on by default, but you can turn it off using the Shift options. Under the pitch fader, there’s a reverse playback (Rev) button, which toggles reverse play. You can also tap the pitch fader outside of the slider button to temporarily reverse play only until you release the finger.
Every track can have up to eight saved cue/loop points, which you can mark in real time with the Cue buttons and delete with the Shift+Cue buttons. Also with the track paused, you can zero in on cue points with pinpoint accuracy using the secondary zoomed in waveform to the right of the main waveform.

It’s actually quite awesome that each cue point can also store a loop. To set the loops, touch a Cue button and then hold Shift to the see the loop in and out points. You’ll also see another zoomed in waveform, which you can use to fine tune the loop points by dragging the waveforms to the exact loop in/loop out locations.
A Loop button to the left of the eight Cue buttons toggles the cue point loops on or off.
The Cue buttons are a little bit small, especially on an iPhone (where you get 6 instead of 8), but response on the touchscreen is excellent, and it can be a lot of fun playing with all 8 of them in such close quarters.

If you select Shift+Cue BNC (Bounce), the cue points play back as if they were on a sampler; the audio plays when you touch the button and stops when you release. Also with the Shift key, you can select the pitch fader range from 4, 8, 16, or 100% or toggle Rev Slip. With Rev Slip selected, once reverse playback ends, the song will resume as if it had never been reversed.
If the beat grid needs adjustment, you can enter Grid mode under the Shift menu, and then either drag or nudge the beat grid markers to where they should be, or quickly halve or double the tempo with the touch of a button.
DJ PLAYER’S FX
As part of Deck A and Deck B, the FX A and FX B modules get their own dedicated screen, accessible from tabs across the top of the screen. The FX screens include Play, Cup, Bend-, and Bend+ playback controls, and each deck module can have up to four effects active at once: a quick loop, a filter, a color effect (flanger or lofi) or a space effect (echo or reverb).
With the Filter, Color or Space effect tabs selected, you get a Kaoss-style touch-sensitive X/Y axis box for manipulating the parameters. There are fve filter types, and the X/Y axis the affects frequency and resonance of the low-pass and high-pass filters, or the frequency and width of the band-pass, notch and peak filters.
The flanger, lofi, and echo effects are all tempo-synced and have Beat± buttons for selecting the timing of the beat-synch from 1/8 beat to 2 beats. With reverb, these buttons become Damp±.
Every effect can be set to either stay on constantly or to turn on/off when you touch and release your finger from the X/Y axis. Also, in keeping with using as many of the iOS bells and whistles as possible, there’s a button next to the X/Y access that when you hold it, will switch the X/Y access to accelerometer control, so you can tilt the device for all your effects tweakings.

The Loop section of the FX decks is really fun. Instead of the set loops stored in Cue Points, here you can set quick loops of up to 14 values from the minute, buzz-loop sizes all the way up to 128 beats. By default, you touch one of the loop values to activate the loop, which repeats until you touch another loop value or turn off the loop. With Bounce selected, the loop only plays until you release your finger. And selecting Roll is like Slip mode for loops: when the loop is deactivated, play resumes in the timeline as if it had not been looped. Reloop simply reactivates the last active loop.
Playing around with these different quick loop options with the immediacy and ease of the DJ Player touchscreen interface was really satisfying.
MIXER
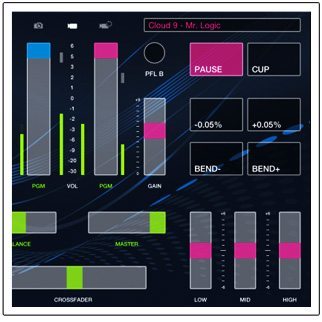 DJ Player’s mixer includes another instance of the Play, Cup, Bend±, and ±0.05% buttons for each deck, so you have access to basic playback controls whether on the Deck, FX, or Mixer screens. You also have volume sliders with level meters, Gain sliders, PFL switches and 3-band EQ sliders for each deck.
DJ Player’s mixer includes another instance of the Play, Cup, Bend±, and ±0.05% buttons for each deck, so you have access to basic playback controls whether on the Deck, FX, or Mixer screens. You also have volume sliders with level meters, Gain sliders, PFL switches and 3-band EQ sliders for each deck.
There are two Mixer EQ modes that you toggle by tapping the center “MIXER” tab at the top the screen. In Adjust mode, the 3-band EQs have a range of ±6 dB, and you can use them for adjusting the sound balance of the music. In Mix mode, the EQs become 0 dB to -infinity sliders, meaning the lowest value here is an EQ band kill. In either mode, you can tap “LOW,” “MID,” and “HIGH” underneath the EQ sliders, which act as kill switches.
Finally, there are Master – PFL, Headphone level, and Crossfader sliders. All of the sliders share the same fine level of responsiveness, but the Crossfader and two channel level faders let you jump to a value by touching somewhere inside the fader throw, and then the fader snaps back immediately to the original value when you release the finger.
MIDI MAPPING
Most of DJ Player’s deeper configuration options are reachable from the More button in the menu bar of the Tracks browsers. Once there, go to Devices, where you can edit a MIDI map for a MIDI controller connected either over USB or a WiFi network.
You can build a MIDI map by navigating to tabs for Deck A, Deck B, FX A, etc. Then you tap a parameter name — such as Deck A Play/Pause — to begin MIDI learn. You then operate the external control to assign it.
You can save different MIDI maps and then export/import them to a computer through iTunes File Sharing, which is also what you can use to back up the track bpm/cue point info that’s stored in a SQLite database.
PERFORMANCE QUALITY
I tested DJ Player 5.1 on an iPad 2 running iOS 6. The documentation mentions both that DJ Player is processor intensive, but also that it will run two decks at once on an iPad 1. With all other apps on the iPad shut down, I was able to run two tracks beat synced and looped with three effects active per track, as well as some EQing. The whole time the playback remained smooth and steady. I was impressed with the wealth of creative options I could explore simultaneously on an iPad 2, as well as with the overall sound.
While the choice of effects is limited, they offer quality sound, lots of tempo-synced options and smooth response from the X/Y touch axis. The EQs, both when using the kills and when mixing more subtly, performed with aplomb, shaping the tracks accurately and contributing to the no-compromise mixing within this app.
In general, the other processing duties of DJ Player performed on par with desktop software, including the analysis of music, pitch adjustments, key lock, beat syncing, and looping.
SOCIAL OUTREACH PROGRAM
“May your Twitter followers hang on your every track selection.” That kind of sounds like a Hebrew, careful-what-you-wish-for-type saying, but if that blessing or curse applies to you, DJ Player has some built-in Twitter features to satisfy the most Tweet-addicted fans.
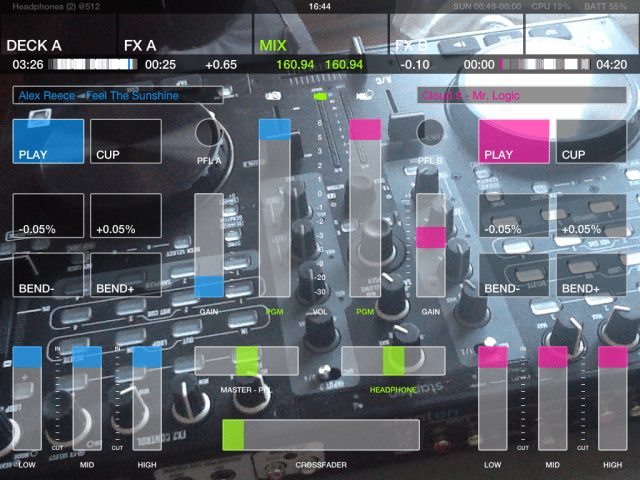
In the Social section of the settings menu, you can set up DJ Player to automatically tweet the track information of each song as it is sent to the master output (as long as Deck Shark Protection is not turned on) to any Twitter account associated with your device. You also have the options to include in the those tweets a custom hashtag, location info, track artwork, or a camera image that is essentially the DJ Player screen superimposed with a background from either the front or rear camera of the iOS device. It also keeps a tally of each Twitter account’s daily limit of 30 images.
There’s also some Facebook integration, but not to the same degree.
WHAT’S IT GOOD FOR?
Of course some people have been doing it for years, but with DJ Player in its current state, it seems like the book can be closed on whether or not we can use one or more iPads to DJ without a computer. There’s so much advanced technology packed into the program that seems to have an answer for almost any concern: audio routing options, external control options, stability, beat syncing ability and accuracy, and adequate performance options via cue points, looping, effects, EQ kills, etc.
Only now we’re left with the cloning conundrum: Just because it’s possible, does that mean we should do it? For me personally, the answer is a resounding no. I don’t feel like a DJ Player system would fulfill any unmet needs over a laptop system, and it still has many limitations compared to the ever-expanding possibilities of laptop systems.
There’s tech geek cred — as well as very practical advantages — to be had from slimming down a DJ system as much as possible. One or two iPads running DJ Player with one or two Keith McMillen QuNeos would be nerdalicious. But for all the conveniences of portability, there’s a still an aspect of jerry-rigging with an iPad/DJ Player set-up: The amount of adapters and wireless technology one may need to rely on for it could lend it an air of precariousness.
However, DJ Player has many merits beyond using it as an all-in-one rig. It could be a really fun third deck in your rig, where you’d want to enjoy the possibilities of its very playable touchscreen interface or take advantage of the immediacy of chaotic effects you can achieve by layering a flanger with an echo and a filter while looping and sweeping the parameters.
It’s also an intriguing back-up portable solution either for performance or just for working with your music and getting ideas for performances. The inclusion of Serato and Traktor track info compatibility is crucial for inviting a huge swath of serious DJs to use DJ Player for preparation and inspiration, whether or not it will be part of the end performance.
Also, with continual development, DJ Player figures to move ever closer to being a DJ’s laptop-replacer of choice with every passing upgrade.
Markkus Rovito is a staff writer with DJ TechTools – follow him on Twitter and request reviews: @treefitty