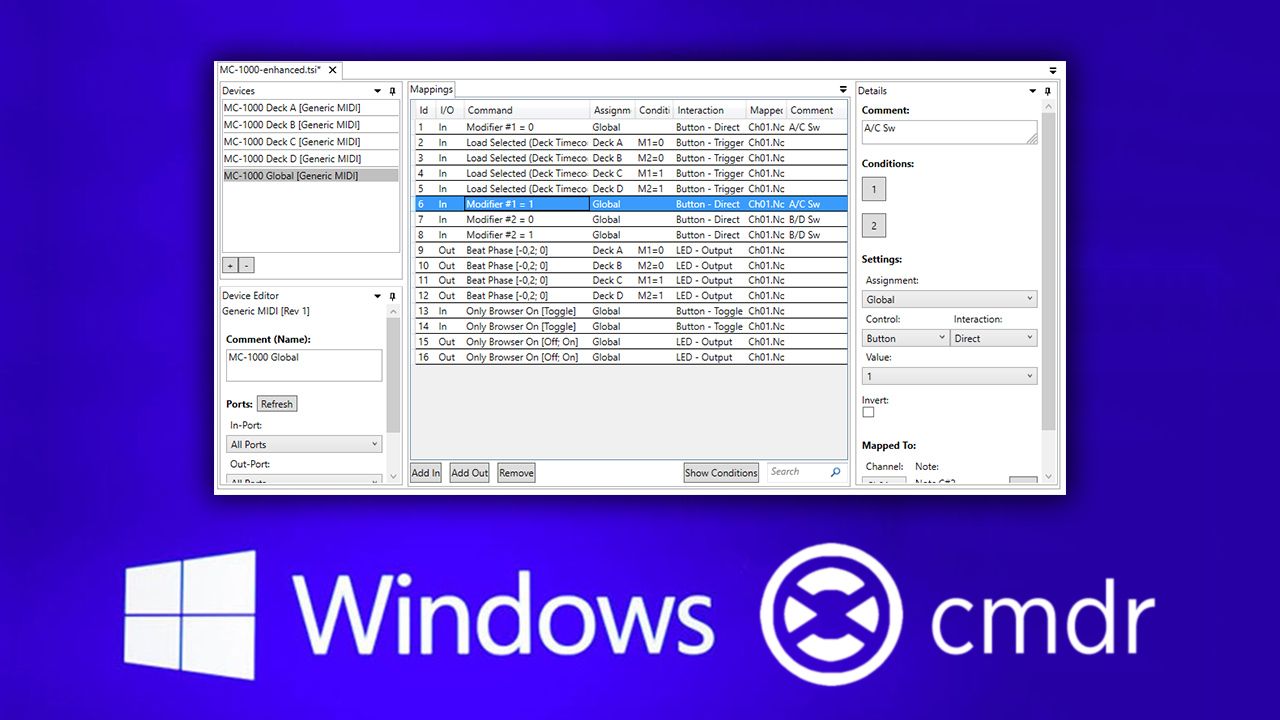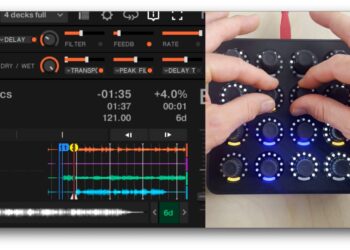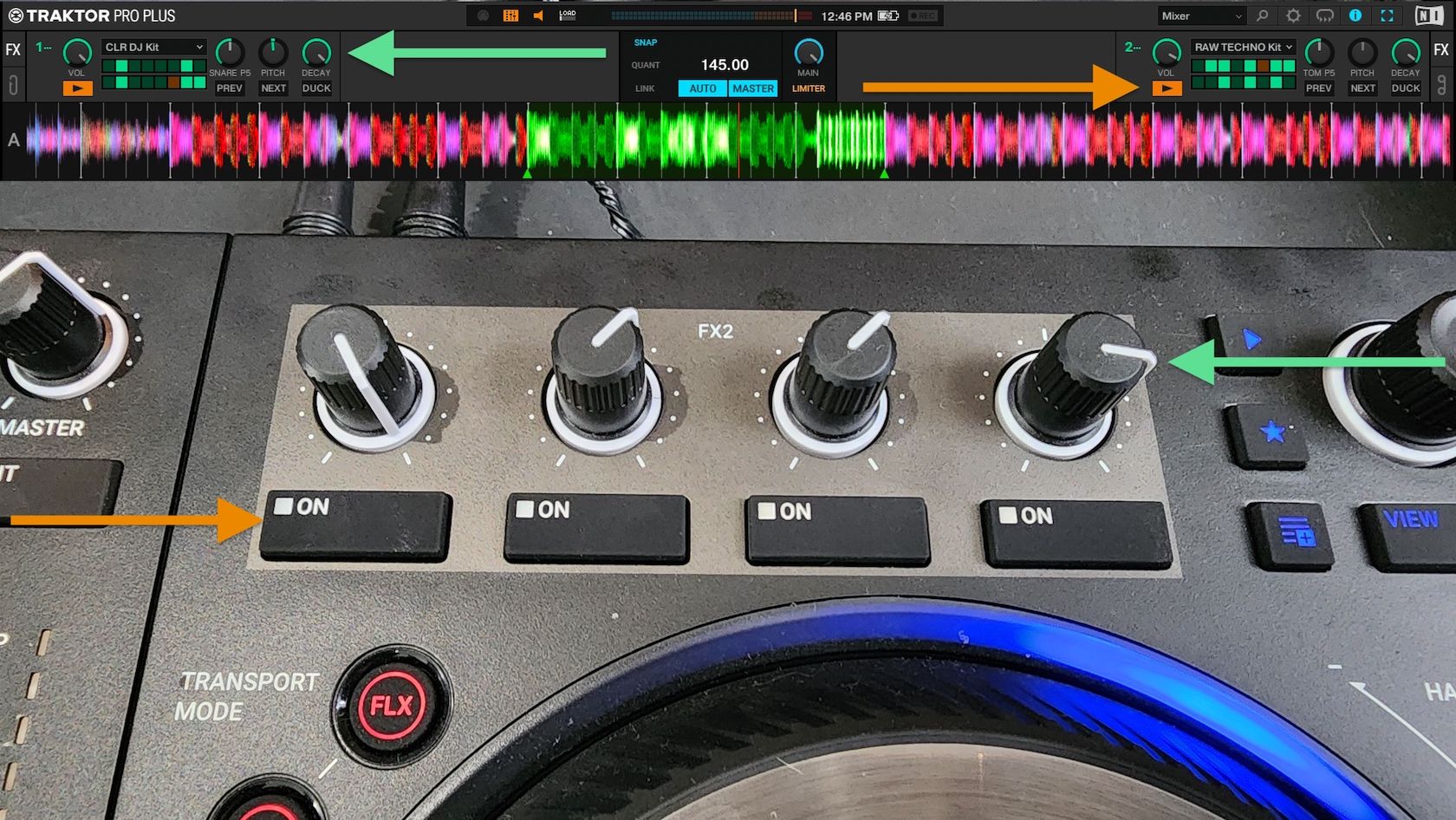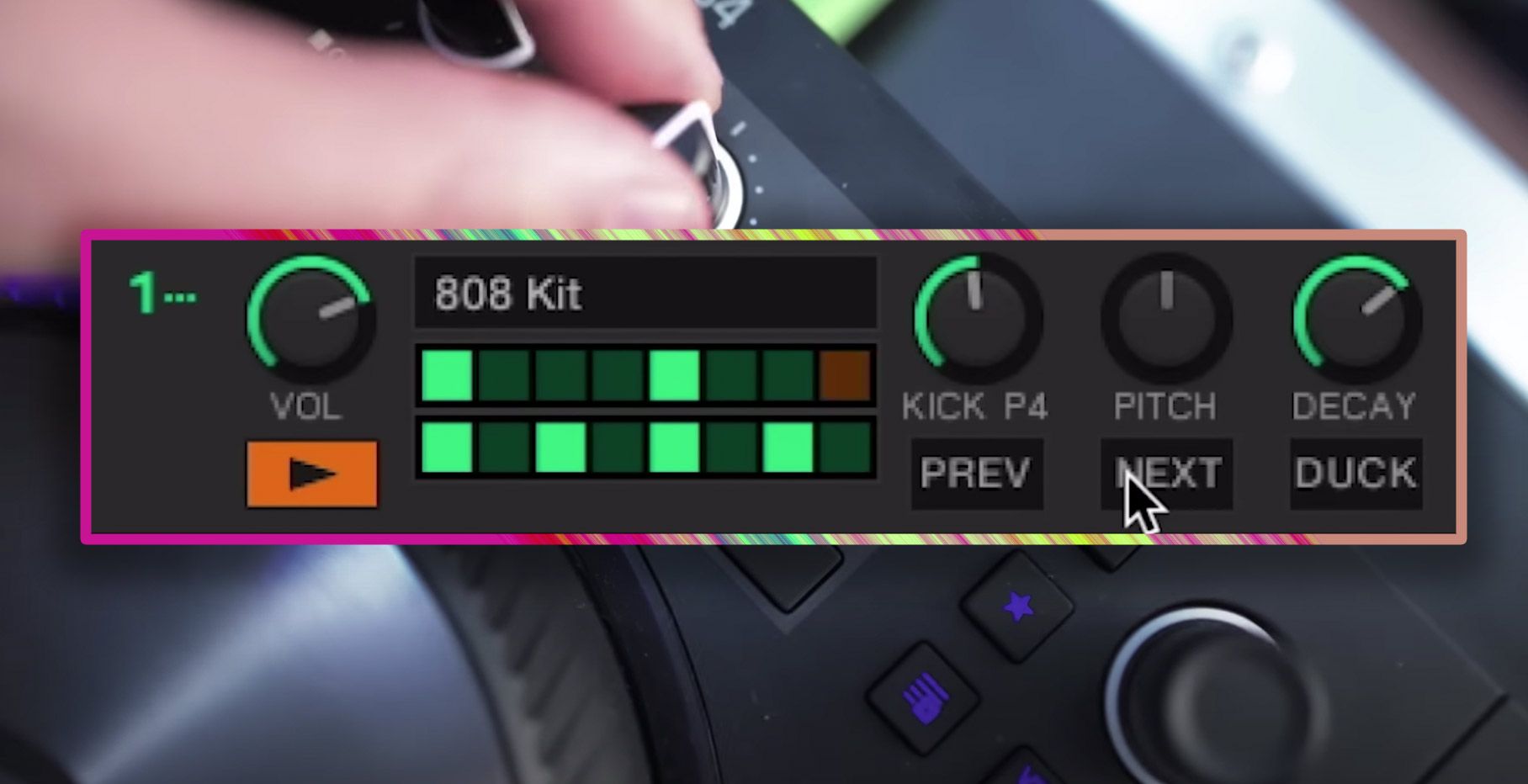Making Traktor MIDI mappings in Traktor Pro has historically been a huge pain for anyone who wants to make mappings that are at all complex. MIDI mapping on Mac got easier with the Xtreme Mapping app, and now a DJTT forum member has developed a Windows solution, cmdr. Learn how this app helps make managing MIDI mapping development much easier in this first review.
With its amazing MIDI mapping capabilities, Traktor can be very nerdy DJ software if desired – and the best way to learn Traktor’s software is to dive in to the Controller Manager and make a custom mapping for your controllers.
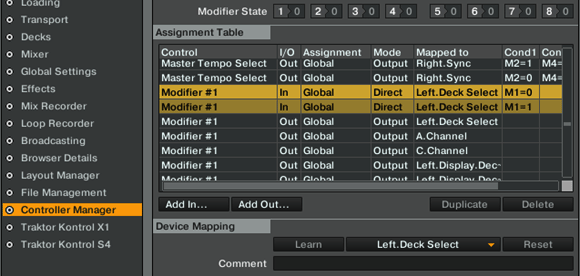
However, while Traktor provides us the most powerful mapping interface (built-in modifiers, commands for most of the functions in the software), the experience of making a mapping inside of the software totally sucks compared to most other modern software. Very basic editing options are missing that are essential tools to every mapper out there, like ‘copy’ and ‘paste’.
Five years ago the Xtreme Mappings app launched, which totally transformed creating of Traktor mappings for many. But that software is Mac-only – meaning that PC users were left in the stone age. Well, not any longer! Today we’re taking a closer look at the very first TSI MIDI mapping editor built for Windows machines, CMDR
- Software: CMDR – unofficial, open source, and standalone TSI editor
- Price: Free! (with option to donate)
- Requirements: Microsoft Windows, .NET Framework V4.5 (free download here)
- Developer: DJTT forum member TakTraum
- Credits: Ivan Zlatev, for reverse engineering large parts of TSI structure
THE GOOD: PC-based; full keyboard support; search; batch editing; add IN and OUT command; MIDI Learn function; HID / NHL mapping support
THE BAD: Not integrated in to Traktor; no Undo function, no mapping wizard, can’t drag and drop between devices
Getting Started With cmdr
To get started, first download cmdr from the CodePlex site and unzip the file. You’ll find a folder with an executable – cmdr is portable, so no installation is needed. When you run the app for the first time the welcome message will appear on your screen:
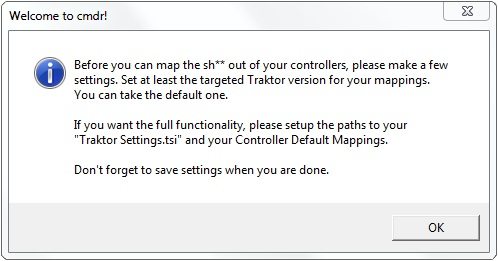
Since version 0.6, a settings dialog pops up when launching the program for the first time. To use cmdr to its full potential, make a few selections here. They’re saved for good – no need to reopen this screen again unless something major changes with your Traktor setup.
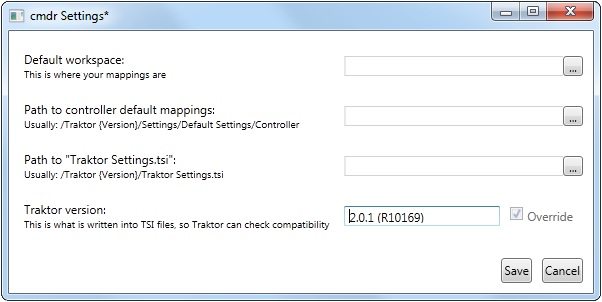
This is where you tell cmdr where to look for your TraktorSettings.tsi file – a very important step if you want to directly map the effects, because the effect list is unique to your Traktor setup based on what effects you have loaded.
Once you set the correct path to your Traktor Settings file (typically User/Documents/TraktorVersion/TraktorSettings.tsi), the software will be able to tell the order in which each individual effect is registered in Traktor and it will then let you map all effects with that same order. Set up the rest of the preferences, and then hit save!
Cmdr doesn’t integrate directly Traktor at all – it’s designed instead to be running along side Traktor. To edit or create a TSI, you’ll have to export an existing TSI from Traktor and open it in cmdr, or simply create your entire mapping directly in the cmdr editor and then save it and import in to Traktor to test the new changes. Ether way, you’ll have to load your TSI back into Traktor to test the results.
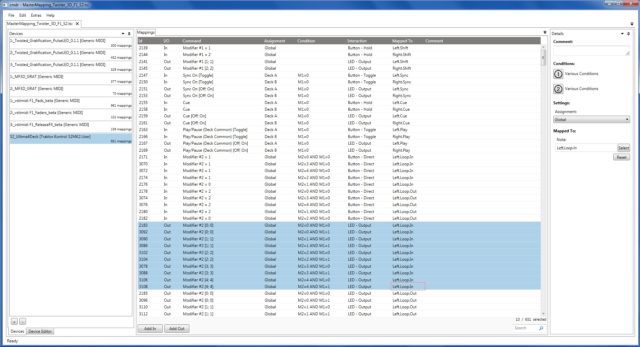
Setting Up MIDI Devices:
From the first screen you can see there’s a dedicated section of the screen where your MIDI devices are showing up. Each Device is basically one small mapping unit, which is equipped with one set of eight modifiers (command modifiers). You can also consider a Device as a separate mapping that you can edit, duplicate or add empty device inside the master mapping file.
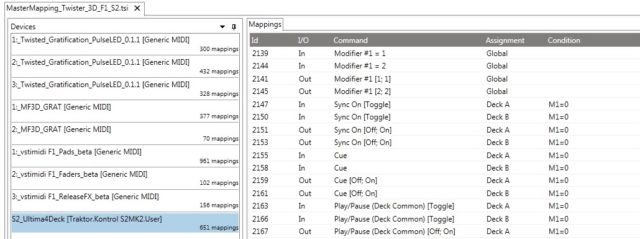
For those not very familiar to the Traktor mapping world, in the Controller Manager there is also a Device Menu, originally designed so you have to first click on your currently selected Device which then expands to the drop-down menu where all your other Devices (Mappings) are located. This is not very intuitive layout, but NI had to deal with it this way because all other categories take up a lot of space on the left side of the Preferences window.
This is where having a dedicated app for mapping is great: cmdr is using that same screen estate to show all our mappings and navigate between them with ease. Every long-time mapper will greatly appreciate the addition of Device Screen because there are not 64 modifiers in Traktor (yet), and complex mappings will still require multiple devices inside of a master mapping (ever used a mapping with many layers? These often have multiple sub-mappings inside of them).
Another surprise in cmdr is the lack of lag – even with 20+ different Devices installed in the menu, I haven’t seen significant lag when loading a new Device in the Assignment Table. This is great as Traktor would take about 20 seconds do the same process on my i5 dual-core (10 seconds on i7 quad-core)! Being a long time Traktor mapper, I’ve lost uncountable hours waiting for Controller Manager to open, or when I wanted to “simply” get in to the next mapping device.
On top of all other improvements over the original Device Menu, this section in the cmdr actually has a four different views that you can choose from: Float, Dock, Dock as Tabbed Document and Auto Hide.
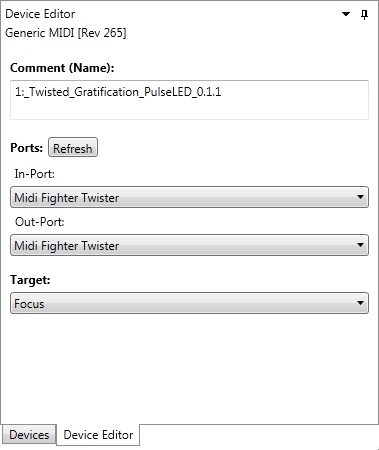
To use controllers with the ‘MIDI Learn’ function, you’ll have to assign the MIDI In-Port and Out-Port just like in Traktor. Be sure to click on the ‘Device Editor’ button at the bottom of the Devices section to bring up the editor where those settings are located.
Note: Unlike on Mac, the MIDI port on Windows OS can’t be shared between applications. Only one application at a time can use the protocol. In other words: if you open Traktor with your controller, the MIDI Port will become busy to all other applications that use MIDI. So in order to use MIDI Learn in cmdr, you have to first close Traktor and then hit ‘Refresh’ for the Ports in the Device Editor.
Mappings – Assignment Table:
This is where cmdr really stands out in terms of functionality. The assignment table allows you to edit multiple mapping commands and then copy and paste them, and reassign modifiers, deck target, and/or MIDI channel in just a few mouse clicks. If you try to do this same process in Traktor, it’s very time-consuming, slowing down the process of building a Traktor mapping from scratch.
The assignment table is arranged similarly to Traktor’s Controller Manager, with a few nice additional features.
First, there’s a dedicated place for the value and Interaction mode in the command line (see image below). This is good thinking – in Traktor you have to click on one command entry and then have a look under the button options section if you wish to check same thing. Most hardcore mappers will instantly appreciate this feature.
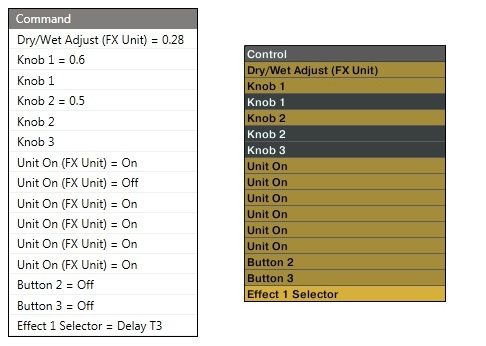
Key keeping everything working in a very complex mapping is good organization. Because there’s no way in cmdr to either color code commands or group a number of related commands with a built-in hotkey, mappers often have to think beforehand and plan out an entire mapping as a different groups, lining them up after the other. This makes it a bit easier to find things, but it’s still not ideal.
You have to always be cautious – for many years my work around has been to have one duplicate right under each command in for when I accidentally click on ‘delete’ instead of ‘duplicate’ (in Controller Manager, they’re located right next to the other). To many, this ends up looking too busy – so instead, it would be great to see an Undo function built-in to cmdr in a future version.
The assignment table has classic Add In and Add Out buttons, so building an entire mapping right from cmdr alone is possible. It would be great if there was a second “Add In” button, which stores up to 10 different preset favorites that are user-configurable. For example, deck transport controls – I would ideally have my first preset set to add all basic transport commands with a single click.
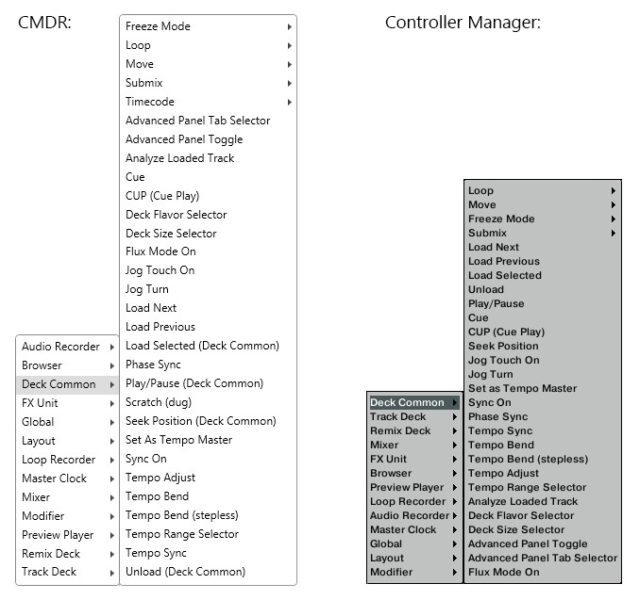
One thing to keep in mind that the Command Menus are organized alphabetically instead of how they are in Traktor. It might be better if those were arranged in the same way NI had them organized in each version of Traktor, as most of us already have those memorized and having two layouts for the same process can get difficult.
Details Section
This is where you tell Traktor how to interact with mapping commands. Will the button will be working in a ‘hold’ (momentary) mode, or will it be set to “toggle” On and Off state in each press of the button? Here you can alter all regular settings such as control type, interaction mode, modifier values, LED behavior and even write comments. Additionally, there’s also a dedicated MIDI Channel change option.
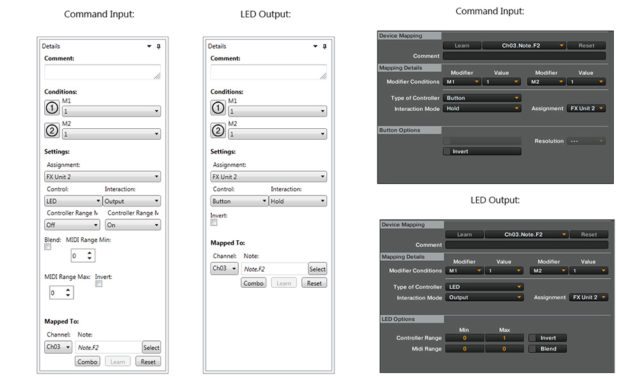
This section will be no-brainer to everyone who is already introduced to Traktor’s Controller Manager.
Final Thoughts On cmdr
All in all I’ve found cmdr to be a great piece of software that will transform Windows-based Traktor MIDI mapping work from frustration to pure fun. Plus, the free price is incredible for such a powerful tool – nothing to stopping you from trying it out!
We will be following development of cmdr and updating the article when there are important updates. Learn more and grab a free copy here on their official site – and support further development of the software by sending a donation!
Subscribe to the cmdr thread in the DJTT forums for updates, bug reports or new feature discussions.
This is Stevan’s first published article, but for many DJTT readers, you might know him as Stewe on the forums, from his many MIDI mappings (he’s also helped create and support official DJTT mappings), and much more. Congratulate him on an awesome first article in the comments!