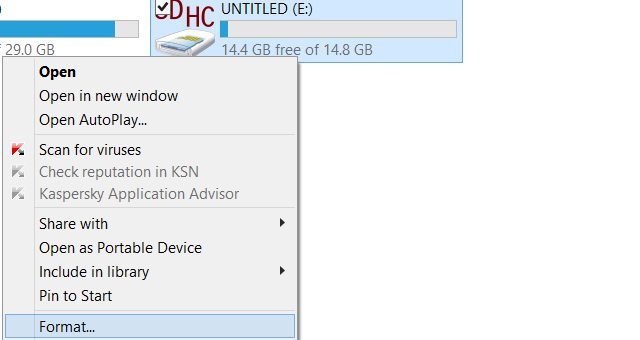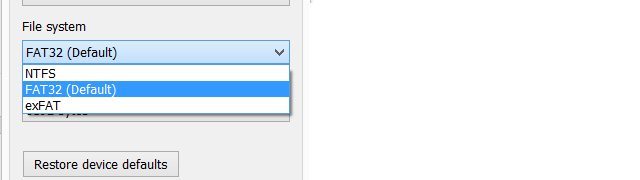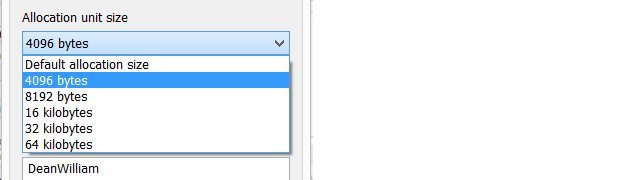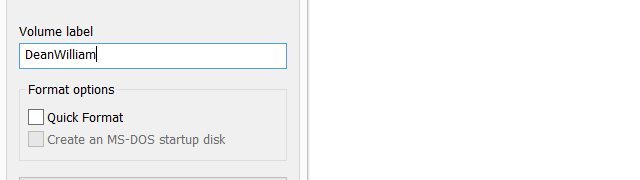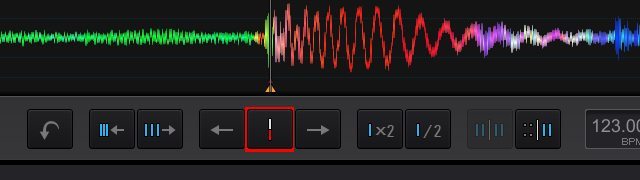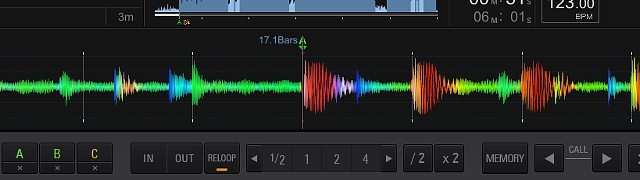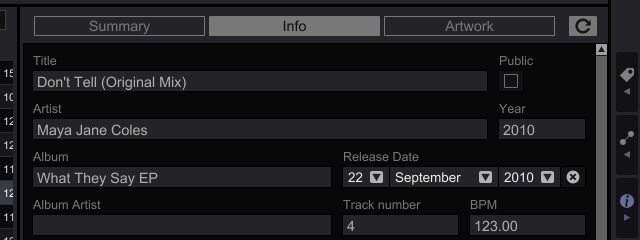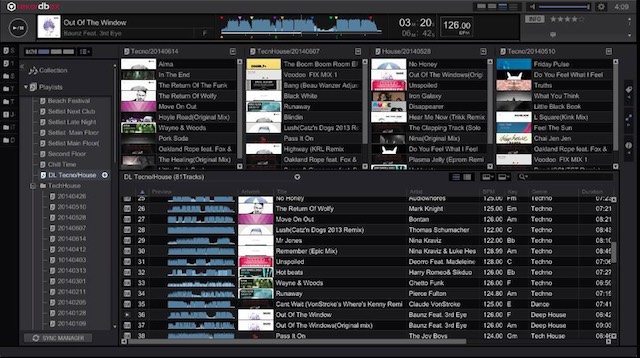To follow up the recent guide to digital crates we thought it would be a good idea to provide a quick tutorial piece on how to format and use a flash drive for DJing with rekordbox. If you are not familiar with the software, rekordbox is Pioneer’s track prepping software that is designed for DJs to prep tracks to be used with the rekordbox compatible CDJs. Rekordbox is a powerful tool for any DJ using CDJs and this article will be a base point for DJs looking to get their digital crate organized.
Prepping the Flash Drive
As stated in the previous article, Pioneer CDJs can only read flash drives with FAT, FAT16, FAT32, and HFS+ file systems. The most common of the bunch is FAT32, which, is recommended for DJs’ flash drives. The first order of business is formatting the flash drive accordingly.
PC
- Go to “My Computer” or “This PC” (depending on your version of Windows)
- Right-click your flash drive and select “Format”.
3. Under the file system drop down menu select “FAT32”.
4. Under the allocation size drop down menu select “4096 bytes.”
5. It is a good idea to name your drive under the “Volume Label” section. That way if you ever forget which digital crate is yours there is an identifier to help you out.
6. Lastly, uncheck “Quick Format” and hit “Start” to format your digital crate.
Mac OS X
- Go to your “Applications” folder and open the folder titled “Utilities”.
- Inside the “Utilities” folder, and open “Disk Utility”.
- On the left side you will see all your drives. Find your digital crate and select the first option for that drive. (See the highlighted image below.)
- Select “Partition” in the list of options in the center of the Disk Utility.
- Under “Volume Scheme” select “1 Partition” and under Volume Information, give your digital crate a name.
- If you plan on only using your flash drive with a Mac, you can keep the Format option as “Mac OSX Extended (Journaled)”. If you plan on switching between OSX and PC, then select the “MS-DOS (FAT)” option.
- Click the “Options” button located below the big white box and in the window that opens change the selected option from “GUID Partition Table” to “Master Boot Record”. (CDJs won’t read your crate without doing this!)
- Click “OK” and then click “Apply”. A window will pop up asking you to confirm changes. Click “Partition”.
Below is an excellent video by DJ Pulse demonstrating this process.
Now your digital crate is formatted to be used with CDJs and the rekordbox software. These changes not only make your drive compatible with the software but also will improve the organization of your digital crate.
Track Preparation with rekordbox
rekordbox is a great utility for anyone who uses the Pioneer CDJs because it allows the DJ to beatgrid, create cues, and organize track data before a gig allowing for a DJ to plug in their digital crate, ready to mix. Tracks can also be managed on the go with the rekordbox for iOS and Android. This article will go over the basics of beat gridding, cueing, and editing metadata of the tracks within a digital library.
Beat gridding with rekordbox is relatively simple, especially if one is familiar with Traktor’s beat grids. After loading tracks into the rekordbox software they can be dragged into the decks at the top of the screen. These decks are replicas of the waveforms seen on the actual CDJs. The next step after loading a track is to find the first kick or beat that signals the one. Then using the zoom buttons (+/-) on the left side you can zoom into the first beat. Then simply drag the beat to the play marker and then once it is on the beat select the red and white grid button. The grid tool also allows for stretching and compressing the beat grid along with a metronome to help dial in the correct BPM.
CDJs can hold up to 10 cues/loops and 3 hot cue points. The cue/loop tool in rekordbox allows for loops of various sizes to be stored on each track. The loops are set according to the beat grid of the track so it is important that the beat grid is locked in before performing this step. To store a loop just set the in and out points of the loop and then hit the “Memory” button which stores the loop in the memory bank to the right. For hot cues, just press one of the hot cue buttons (A, B, or C) to store a Hot Cue point or loop.
The final step to track preparation with the rekordbox software is tagging tracks. Tagging tracks allows for quick recall and also compatibility with the Kuvo system that some clubs may have installed. To open the track information pane, begin by selecting a track in the library. Then select the track drop down menu at the top of the screen and click the “Show Information” button. This opens up a pane that allows the DJ to edit all the metadata of a track.
Unique Rekordbox Features
Rekordbox has a few unique features that make managing your music and discovering new mixes far easier.
The first feature is “Related Tracks”. With Related Tracks, rekordbox will automatically display a list of tracks that could mix well with the current selected track in the browser, or the tracks loaded in Deck A or B. The filtering is similar to the way an iTunes Smart Playlist would work but it’s a bit more intelligent since the criteria will adapt to selected track.
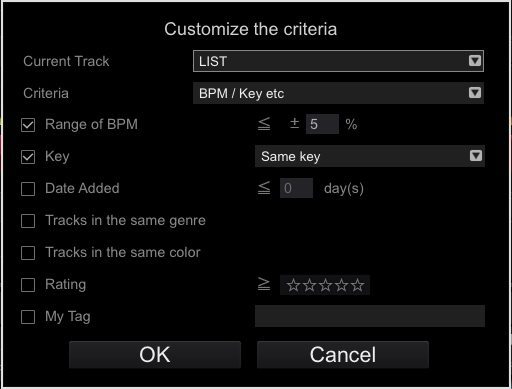
With the criteria above, DJs can see tracks that are close in BPM and that are key compatible (learn more about harmonic mixing with CDJs. With an iTunes Smart Playlist the DJ would need to define the exact BPM range and the exact key for a smart playlist. For DJs with a big library, this is a great way to find compatible songs that may not have been found otherwise.
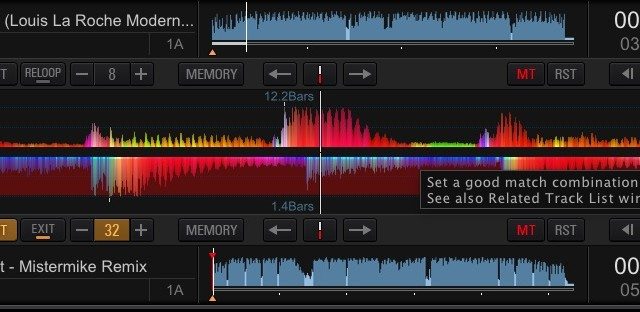
Another really useful feature is being able to manually “match” 2 tracks. DJs can load 2 tracks into Deck A+B and if the mix sounds good, they can toggle the “musical note” icon to “match” the tracks. Going back to the Related Tracks windows, DJs have the option of setting the criteria to “Matching” tracks. The next time a track is selected in the browser, all the tracks that have been manually matched with a track will appear. So instead of relying on memory to remember a really good mix, “Match” and “Related Tracks” can help remind DJs of great track combinations.
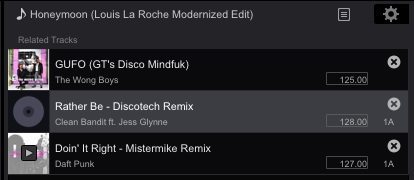
Finally rekordbox has some tools that make it superior for playlist and track organization compared to iTunes. DJs will often find that some tracks belong in multiple playlists. With the playlist palette, DJs can load and display the contents of multiple playlists. This makes it far easier to load tracks into multiple playlists, compared to dragging and dropping a song into one playlist at a time in iTunes. DJs are rarely confined to one playlist for the night, so this can help quickly create a series of playlists that may be suitable for a particular event or venue.
rekordbox has more tags that can be applied to tracks that are more suitable for DJs. There are situations, components, and My Tags. Situations lets DJs tag their track based on things like venue (lounge, club), set times (peak, build down) or for specific rooms (main floor, second floor). While Components lets DJs tag tracks based on the characteristics of the tracks: piano, beat, dark. These tags can also be modified so it’s easy to add tags for new situations or components. Multiple tags can be assigned to a track so this means that DJs aren’t limited to something like a simple genre tag for categorizing their music.
Exporting a Digital Crate
The final step is to export the tracks from the rekordbox software on to a personalized, DJ formatted flash drive. To export tracks, select all the tracks that are going to be on the flash drive and then drag the tracks onto the flash drive located in the left pane. Once the tracks are transported to the flash drive, everything is set and the drive can be ejected from the laptop ready to be played live. Next time the digital crate is brought to rekordbox, the software will sync all the metadata if any changes have been made (new hot cues/loops) which, can then be synced with the tracks inside the rekordbox collection and an iTunes library. rekordbox and personalized, formatted crates allow for DJs to be in control of their library way before the step on stage.
Interested in the Pioneer CDJ/XDJ ecosystem?