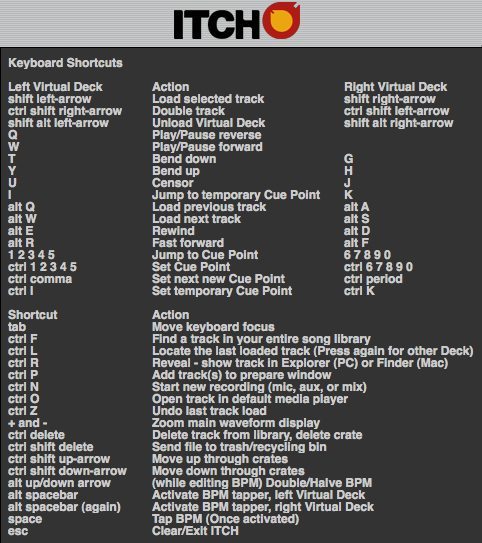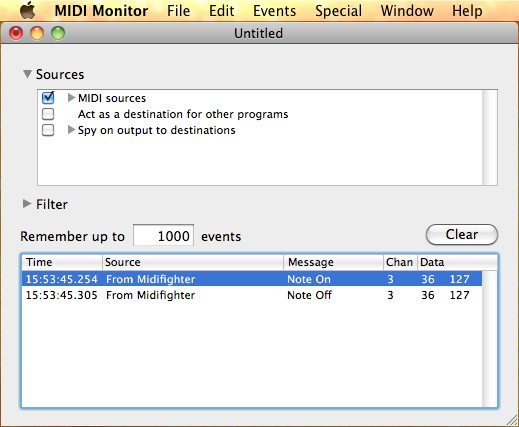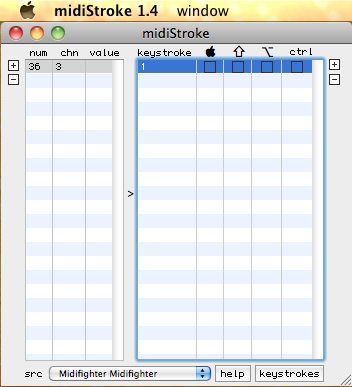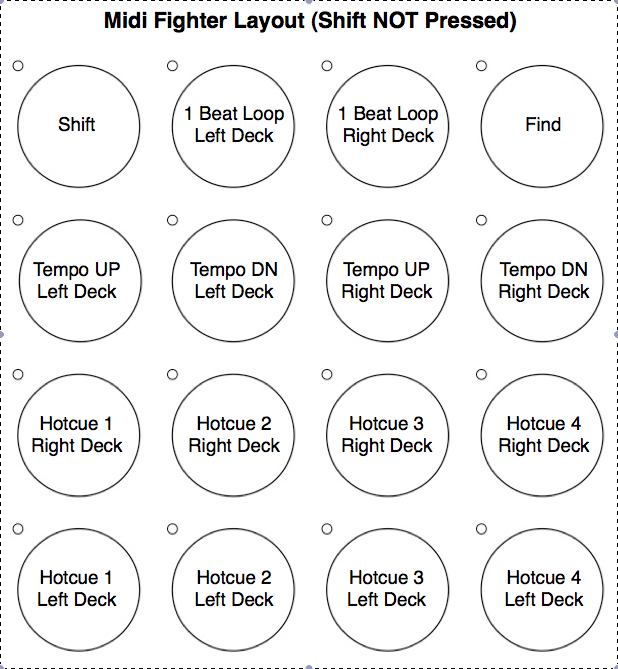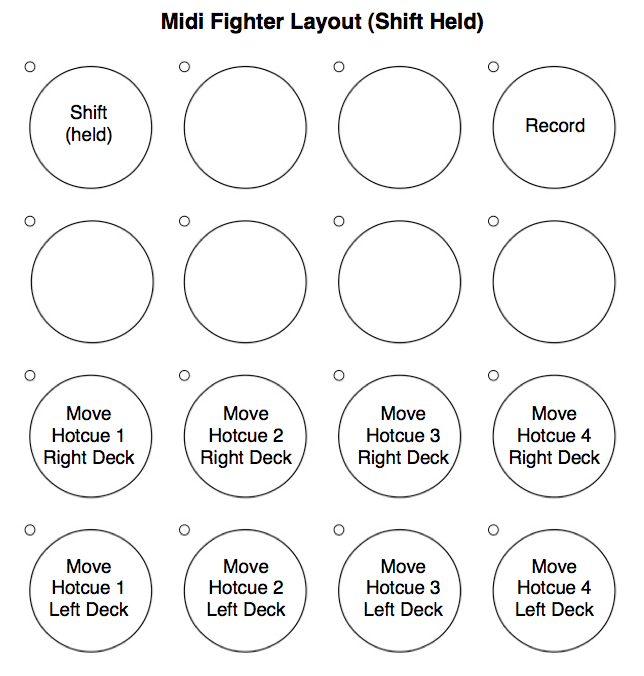Serato Itch is well known for its tight controller/software integration, but this comes at the price of having no externally mappable functions. With its fixed controller layouts, many have longed to have at least cue point juggling from a controller that is better laid out for that purpose, like the Midi Fighter. Using a couple of simple tools, I will show you how to do just that, and more.
The How-To
As Itch does not have any midi-mappable functions, all that we can make use of is it’s keyboard mapping. This can be done by routing any midi controller through a midi translator and have it output keystrokes. The available keystroke commands in Itch are not exhaustive but do give us some interesting options.
For the purpose of this example, we will map the keystrokes for hot cue points 1 to 4 for two decks, as well as the Find and Record buttons, to a Midi Fighter. To map these functions, we will need a midi-to-keystroke translator and possibly a midi watcher application to read the actual notes from our midi device, if they are not already known. The Midi Fighter notes are well documented, but I’ll show you this method so you can adapt it to any midi controller.
The Simple Path
For an easy and free conversion, I’ll use midiStroke for the translator and Midi Monitor for the watcher application.
Using the watcher, I read the Note-On for the lower left button on the Midi Fighter to be note 36 on channel 3 (you will need to set “decimal” for the note output in Midi Monitor preferences to see the note as 36 and not as note C2).
Creating a new entry in the left screen of midiStroke, set “num” to 36 and the “chn” to 3, leaving the “value” blank (this is only needed for CCs).
Now with our new left column entry still highlighted, create a new entry for it in the right column by clicking on the right “+”. Enter 1 in the “keystroke” column (leave the rest blank, but if you have the “use shift” enabled in Itch you will need to click the shift radio box beside the 1 you just entered). Repeat the process for the other buttons.
For the Find and Record functions, make sure you check off the Apple key box for the F and N respectively.
Choose MidiFighter as the source at the bottom of the midiStroke window.
Attached below is the midiStroke application and the mapping (start and close midiStroke, then paste the mapping into user>Library>Application Support>midiStroke to replace the default blank mapping, now start midiStoke again and select MidFighter as the source):
midiStroke (application and mapping)
With the mapping complete and the translator running, start up Itch. You will now be able to play your hot cues as mapped and have dedicate Find and Record buttons on your Midi Fighter. Note that Itch will need to be the program in focus, as keystrokes will apply to whichever application is in focus.
You will notice that you cannot play-from-hotcue with these buttons as midiStroke does not support key repeat, but you can juggle the cues (and set them if they are not already assigned) with a song that is already playing.
The Advanced Path
Armed with a more advanced midi translator, there are even more features we can exploit. Loops, tempo bending and moving cue points on the fly are all now available to us as well as play-from-hotcue. There are keyboard shortcuts that are not listed in the Itch documentation, a couple of which are employed in this mapping.
In this example, I’ll uses Bome’s Midi Translator (not a free application). Without getting into Bome’s programming, I have included a mapping file that has the following layout.
As can be seen from the layout, loop functions are available from the keyboard. ALT+5 to ALT+1 will provide loops from 1 beat down to 1/32 beat on the left deck, and ALT+0 to Alt+6 for the right deck. I mapped the 1 beat (ALT+5 and ALT+0) for this example on the middle top buttons.
There is another keystroke loop trick in Itch, ALT+T for the left deck or ALT+G for the right, that will give an automated descending loop length from 2 beats down to 1/128 beats. It works a little strange in that it takes that last two beats that played as opposed to the next two beats as for all other loop functions. Also it can only be released from the loop off button on the main Itch controller. Try it on the keyboard first and add it to the mapping if you like.
Going Further
The two attached mappings above are only the beginning of possibilities. Exploiting all 5 of Itch’s possible hot cues and adding more loop functions are just two obvious expansion directions. With some creativity and a little keystroke mapping, layouts to suit your individual needs are not too far away, and – most importantly – on the controller of your liking!