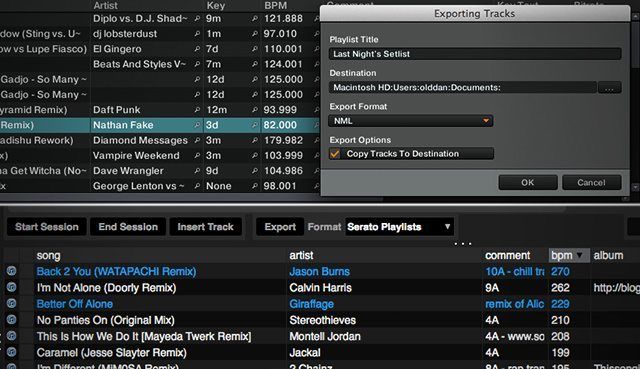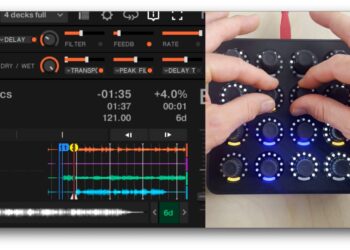At the end of a long night behind the decks, it’s tough to remember all the tracks you’ve played over the course of a few hours. Thankfully, both Serato and Traktor have a few very useful built-in features for sharing your sets. Read on to learn some of the lesser-known playlist secrets in both softwares.
TRAKTOR PRO HISTORY + PLAYLISTS

The Archive
Our first tip is that Traktor hides historical set lists in an non-obvious place. You might have hundreds of old sets from weeks, months, or even years ago with a complete track listing and not even know about it. To find them, go to the library navigation section, and open Explorer>Archive to view every single set list you’ve played in Traktor. This list only gets reset if you do a completely fresh reinstall of Traktor.
Archived sets contain a bit of extra metadata info beyond the normal ID3 tags:
- Start Time: The clock time when the track was started
- Duration: How long the track was played for
- Deck: Which deck (A/B/C/D) the track was played in
- Played Public: If the track actually was mixed in or if it was just pre-cued. (This won’t work if mixing externally)
History: What You’ve Played Today
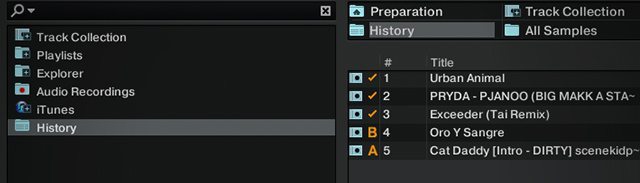
The History playlist in Traktor’s library nav bar is a bit deceptive – it’s just a temporary record of the tracks you’ve played during the current session. It resets every single time you restart Traktor, and it’s not very useful aside from being a good reference for what songs you mixed earlier in the gig.
Exporting Your Playlists
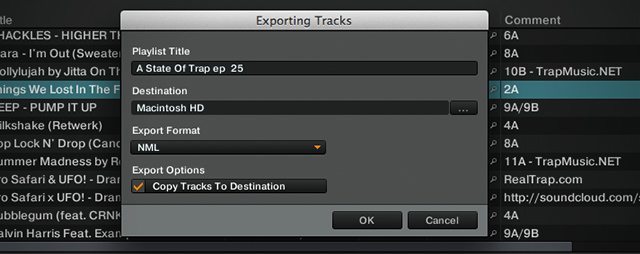
Traktor’s “Export Playlist” option (accessible by right-clicking any playlist) is a great way to take a playlist or set that you’ve played and send it to a friend or import it into a different software.
- export as M3U: Allows for playlist importing into any media player software
- export as NML: Allows for playlist importing into Traktor. Can also be used to add a tracklist to a Mixcloud upload
M3U and NML files both include associated file paths to the tracks in the playlist. If you open either of them in a different software, the playlist will continue to reference that same location. If you share the playlist to a different computer, use “Copy Tracks To Destination” to move all the referenced tracks into the same folder as the playlist file. This only works when the files have been imported into Traktor’s Collection. If you pull them on the fly from iTunes or your desktop, no files will be copied.
Save Playlists As Webpages
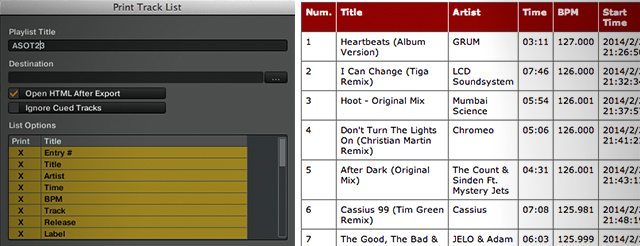
Traktor can also export an HTML file of any playlist. Just right-click and select “Save As Webpage”, and select from the list options what metadata tags you want displayed in the resulting chart. This makes for good post-gig social media posting material as well, especially if you didn’t record the mix but still want to share the set list.
This is probably the best way to print out a playlist (mobile DJs, take note), just open the file in your browser and use your usual print command.
Here’s an example of a Traktor HTML setlist from a gig on Friday night. We’re hoping Traktor improves this in the future – maybe taking a page out of Serato’s book (see below) and building a good online interface for sharing set lists.
SERATO DJ: PLAYLISTS
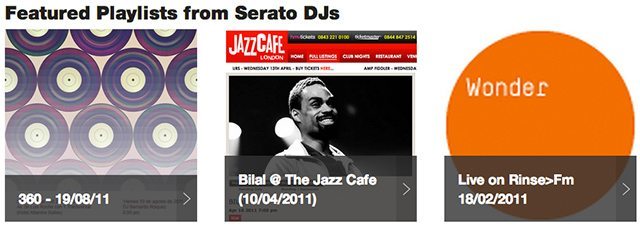
Serato (DJ and SSL) has a much more streamlined way of dealing with post-set playlists. In addition to keeping a complete history log of all the tracks played, organizing them by session and offering .txt, .m3u, and .CSV export support, there’s an option in the export window that allows users to upload to “Serato Playlists”.

As long as you’re connected to the internet, the selected set list will automatically send the complete metadata to Serato’s own Serato.com/Playlists, which allows any registered Serato user to share their set lists and mix times. Other users can digitally trainspot your set and leave comments, and it’s not a bad way to promote yourself either.
Serato Playlists has a number of smart features, including setting sessions to public or private visibility, suggesting potential genres based on the played tracks’ ID3 tags, adding in additional tracks (if you mixed in a CD or vinyl record), or even hiding tracks that you want to keep secret.
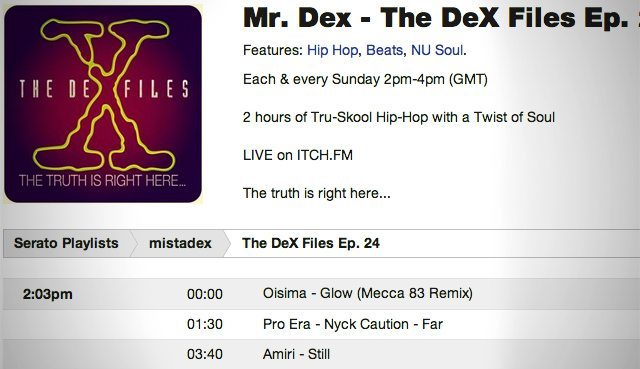
Finally, Serato Playlists also has integration with Mixcloud. Once you’ve got a set on Serato Playlists and you’re uploading an audio file of the set to Mixcloud, there’s an option for using a Serato.com playlist to fill out the entire track listing. Drop in your URL and the complete playlist shows up. Mixcloud even uses time information from the Serato Playlist to automatically time stamp the tracks in the mix, eliminating a particularly arduous process for longer mixes.
Have your own post-set routines and ways to share your tracklists? Let us know in the comments.